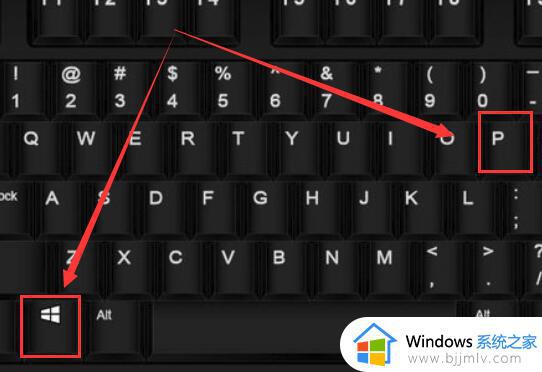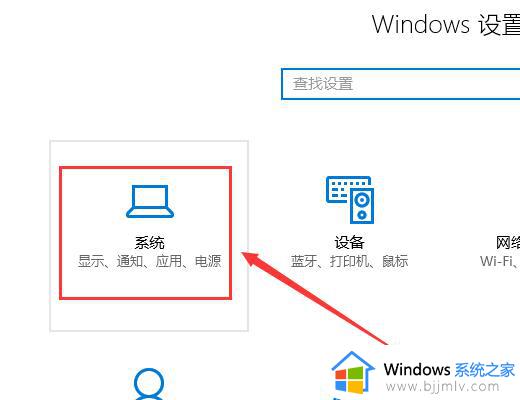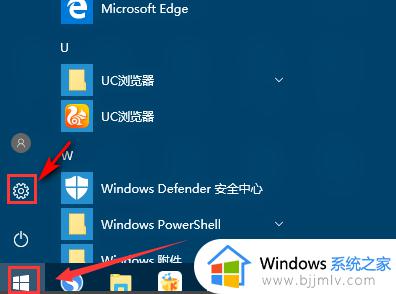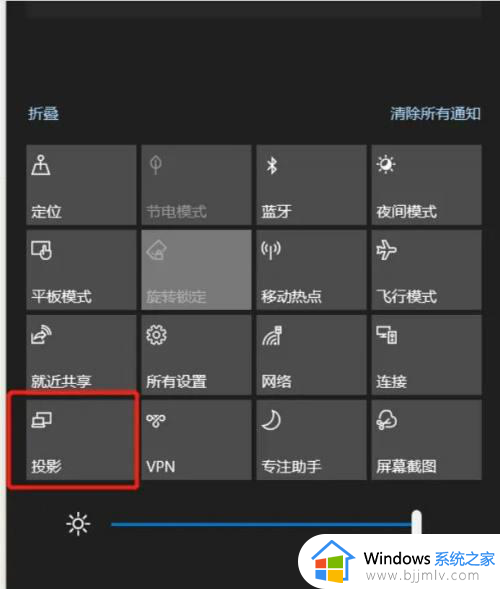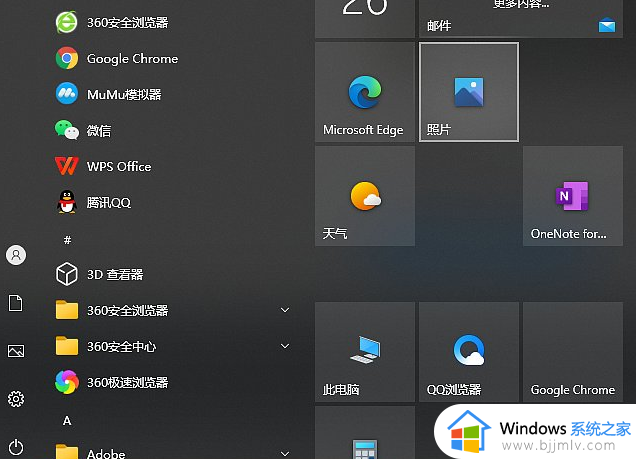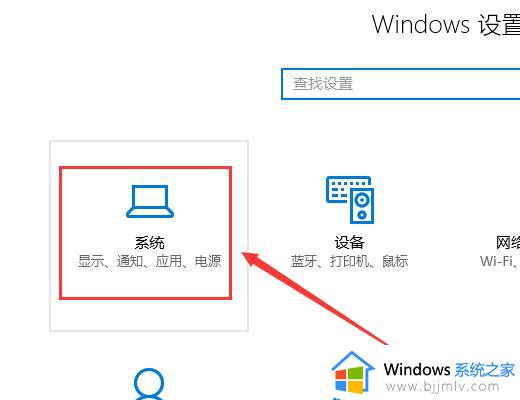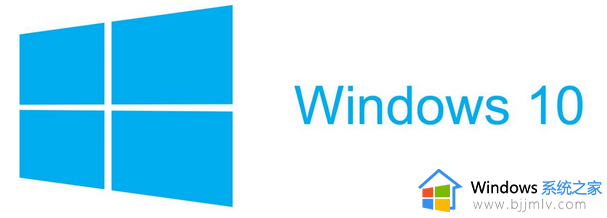win10 投影怎么设置 win10投影设置在哪里
许多时候我们需要将自己笔记本电脑的内容通过投影共享的方式进行展示,这时候就需要用到win10系统的投影功能,首先就需要进行投影设置,那么win10投影怎么设置呢?许多用户没用过投屏功能,所以下面小编就来和大家介绍win10投影设置在哪里。
解决方法:
1.首先将电脑和需要投影的设备进行连接,按win+p快捷键调出投屏选择。或者在电脑的右下角找到“通知”图标。如图:
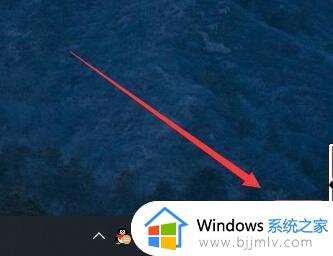
2.接着,在弹出的侧边工具栏中,选择“投影”。如图:
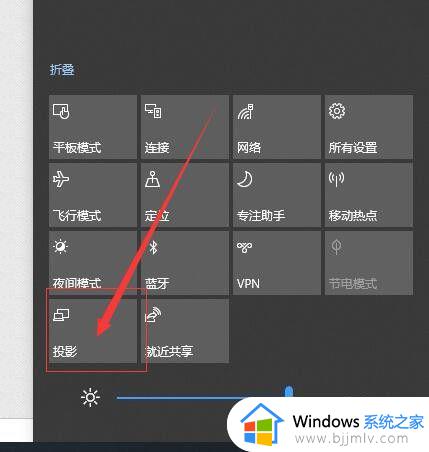
3.接着,进入投影设置侧边栏。在右侧弹出现的四个选项中:第一:仅电脑屏幕(仅电脑显示,连接的显示器不显示);第二:复制(第二个屏幕显示与电脑一样的内容);第三:扩展(第二个屏幕成为电脑的扩展区域,也就是加大了屏幕的宽度);第四:仅第二屏幕(电脑不显示内容)。一般常用的使用投影仪的设置使用的是复制或者仅第二屏幕这两种选项。如图:
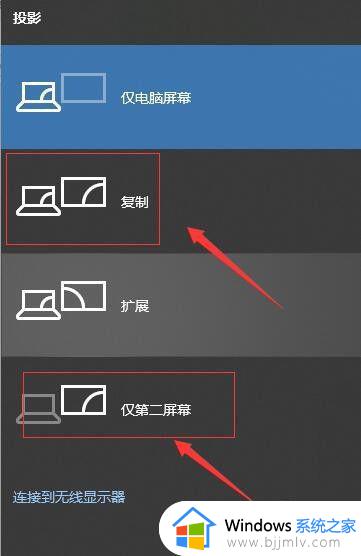
4.如果选择的是:仅第二屏幕,那么就需要设置它的分辨率。首先,点击开始菜单栏。如图:
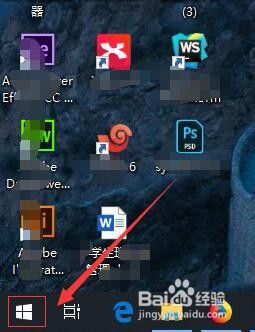
5.接着,在弹出的开始菜单栏中,选择“设置”。如图:
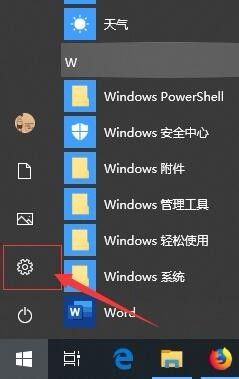
6.接着,在弹出的windows设置界面中, 选择“系统”。如图:
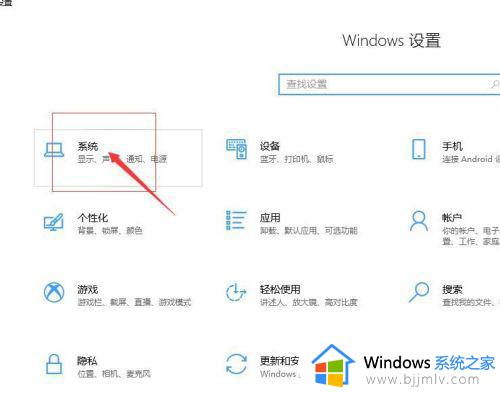
7.接着,在弹出的设置界面中。选择“显示”,在显示的右侧显示分辨率设置中,选择符合投影的分辨率即可。如图:
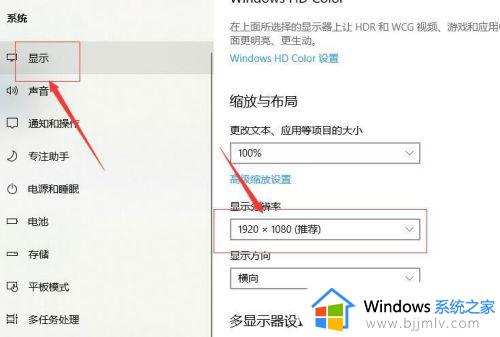
8.至此,win10 投影分享结束。
以上就是win10 投影怎么设置的全部内容,如果你需要用到投影操作,就可以参考上面介绍的方法来实现,希望对大家有帮助。