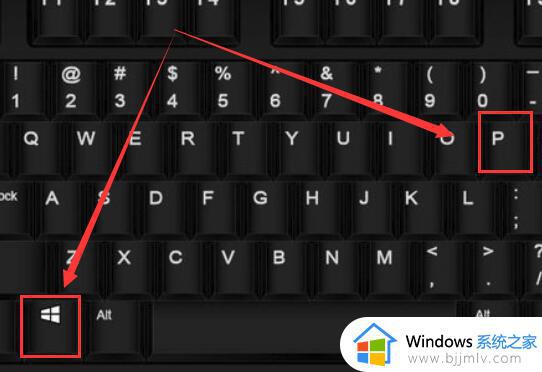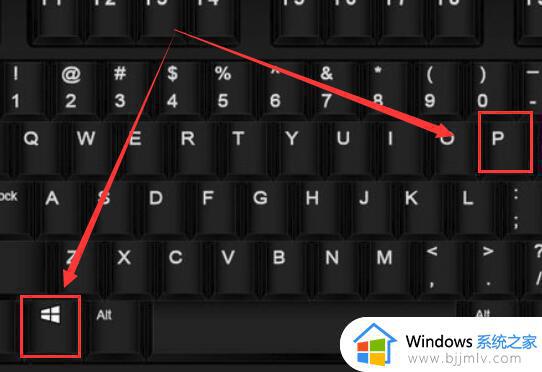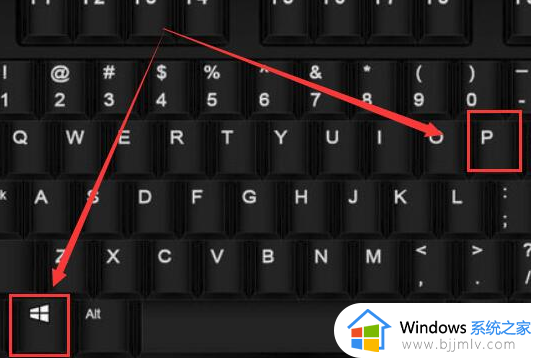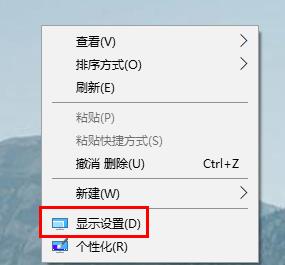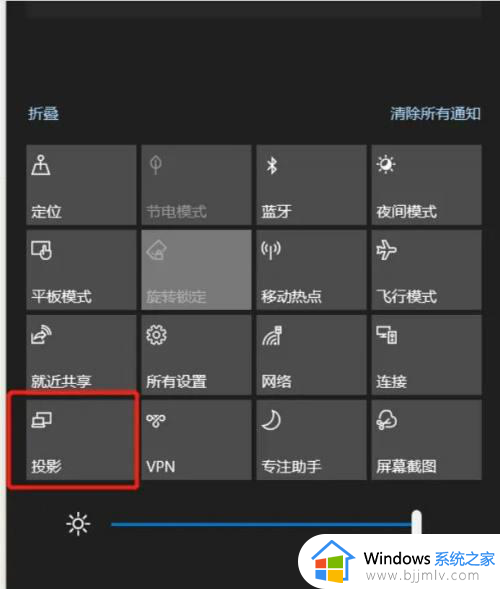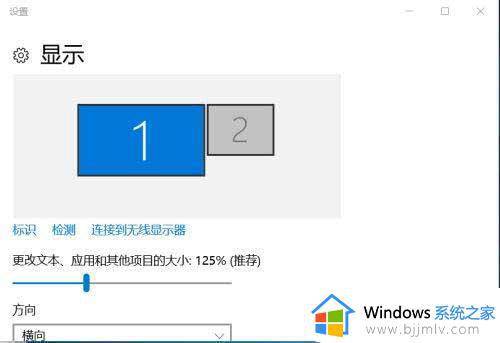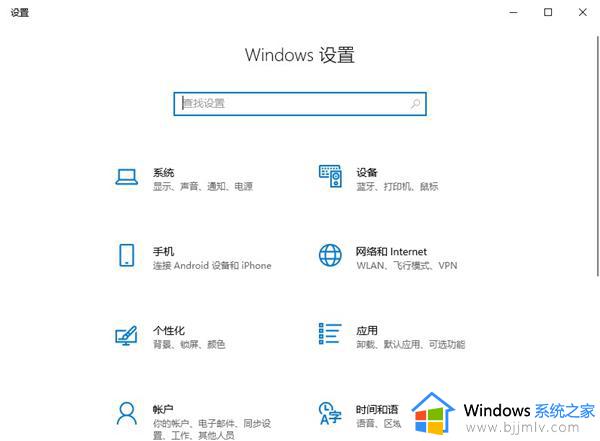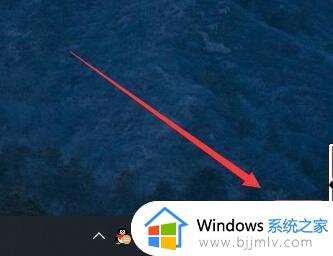win10连接投影仪怎么设置 win10连接投影仪快捷键详细步骤
现阶段,我们办公或者学习时也都会选择win10系统来操作,同时想要将屏幕画面放大时可以外接投影仪设备来实现,不过很多用户对于win10电脑连接投影仪的设置还不是很熟悉,对此win10连接投影仪怎么设置呢?接下来小编就给大家介绍的win10连接投影仪快捷键详细步骤。
具体方法如下:
1.首先,将投影仪的vga线插入电脑的vga接口中;

2.然后,在打开“控制面板”找到“显示”选项,点击进入“显示”界面;
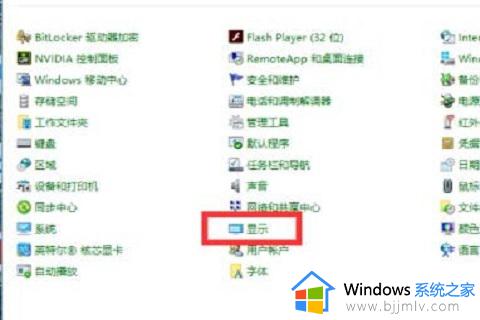
3.接着,在左侧找到“投屏到第二屏幕”,此设置就是连接投影仪时要设置是界面,点击并进入该界面;
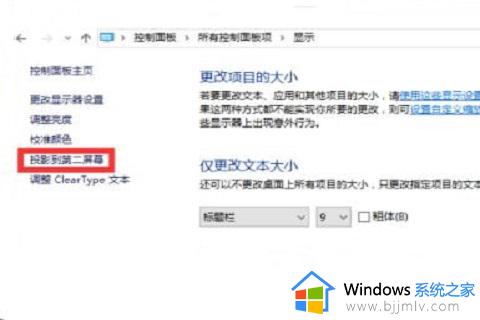
4.投影有很多方式,仅电脑屏幕:屏幕显示信号仅当前笔记本屏幕显示。复制:屏幕显示信号就在当前笔记本显示,又在投影仪或第二显示器屏幕显示,并且画面内容相同,屏幕显示信号在当前笔记本显示,桌面上的内容显示完全;
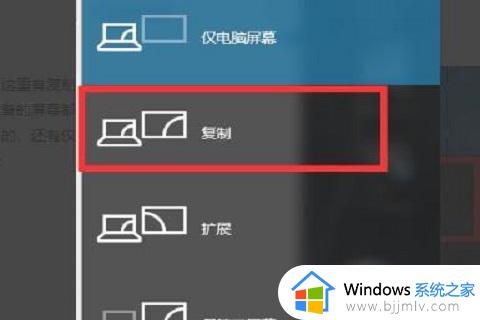
5.最后,选择投影方式后可以使用投影仪了,这时在打开投影机就可以看到设备已经连接上了,就可以开始投影了。

以上就是小编给大家带来的关于win10连接投影仪快捷键详细步骤了,如果有不了解的用户就可以按照小编的方法来进行操作了,相信是可以帮助到一些新用户的。