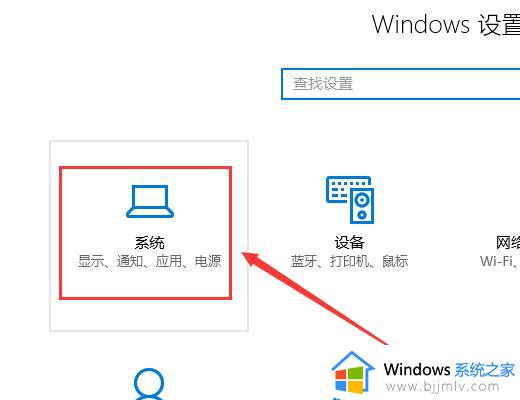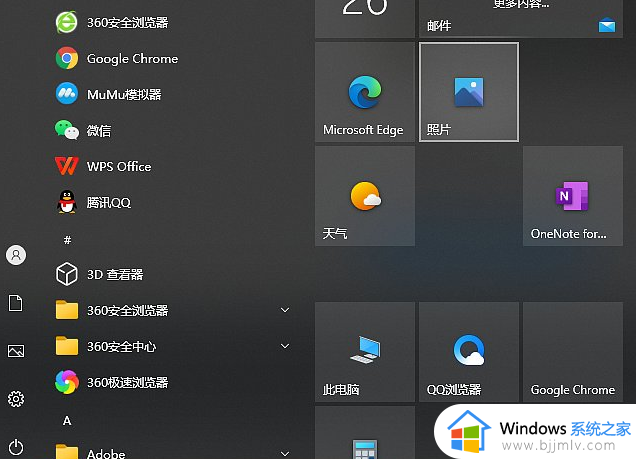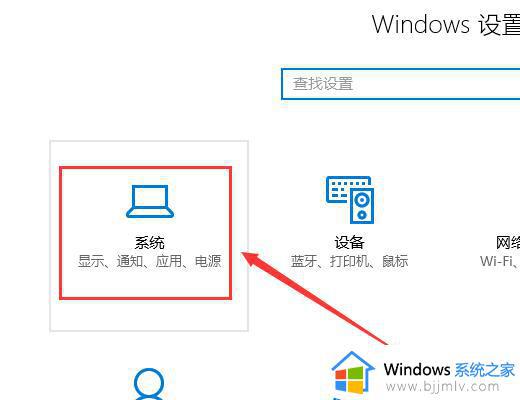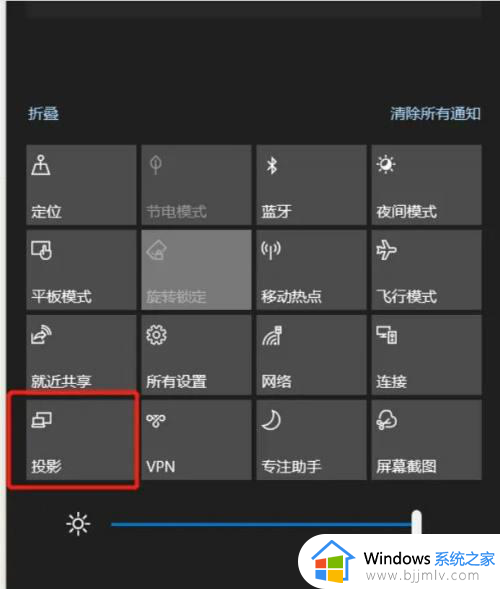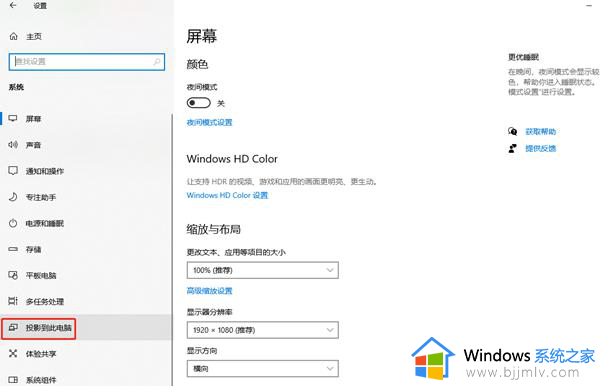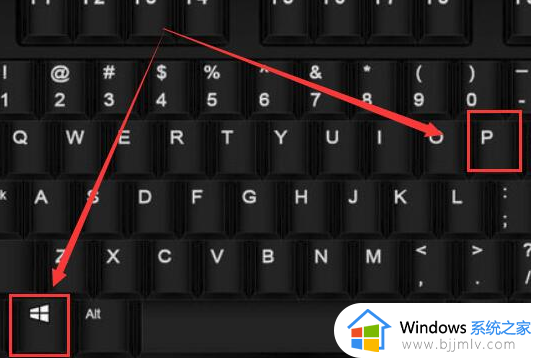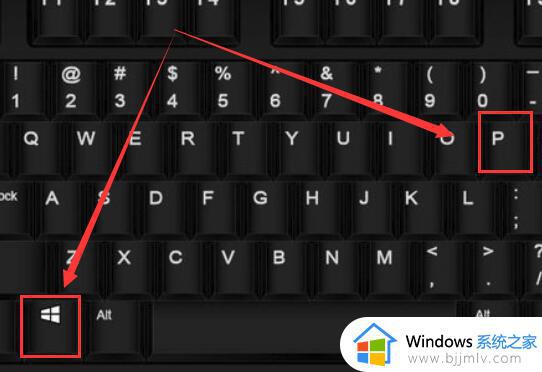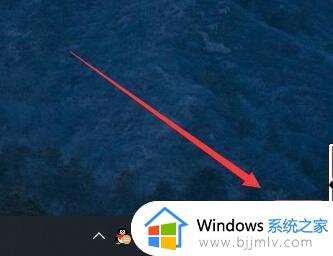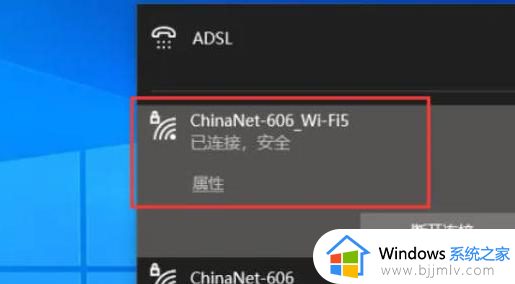win10投影到此电脑怎么使用 win10怎么设置投影到此电脑
更新时间:2024-04-11 15:26:50作者:jkai
当小伙伴在使用win10操作系统时,可能会遇到需要将电脑屏幕投影到其他显示设备的情况。通过使用投影到此电脑功能,小伙伴可以轻松地将电脑屏幕镜像或扩展到外接显示设备上,但是我们有部分的小伙伴可能不知道win10怎么设置投影到此电脑,那么下面小编就教大家win10投影到此电脑怎么使用,快来一起看看吧。
具体方法
1. 从开始菜单进入到设置中,选择【系统】进入。
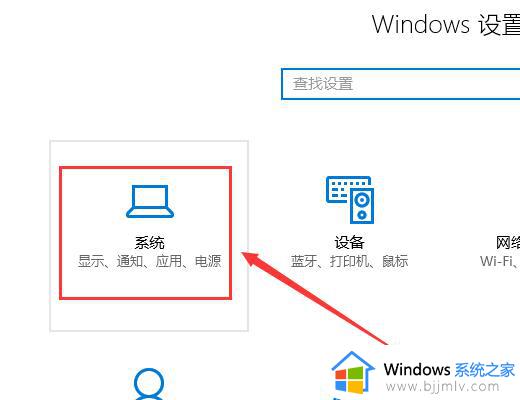
2. 然后我们在坐标能够找到【投影到此电脑】选项,点击进入。
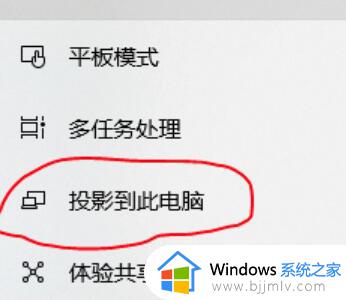
3. 然后我们对其进行设置。
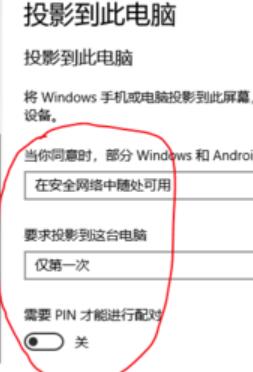
4. 设置完成后,按下【Win】+【P】快捷键,然后选择【仅电脑屏幕】。
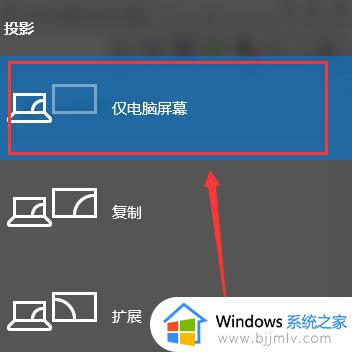
5. 然后我们打开手机的设置,能够看到【其他连接方式】,有些手机上是更多的连接方式,进入进行设置。
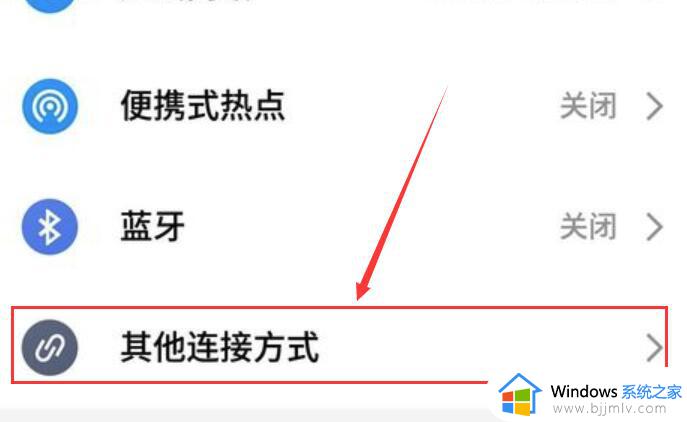
6. 我们找到【投射屏幕】的选项,进入选择好自己的电脑设备。
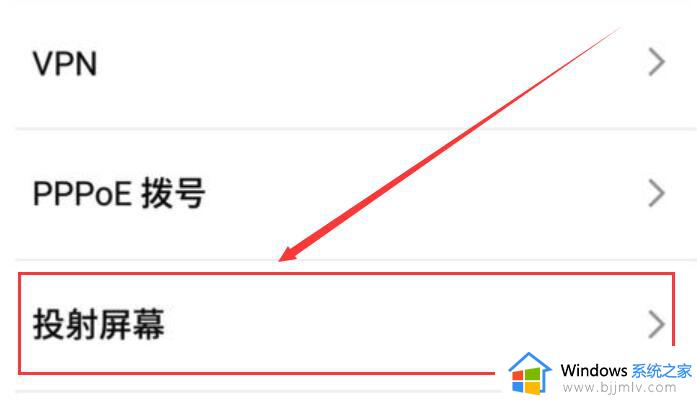
7. 此时,我们电脑上会出现提示框,我们点击【是】就行了。
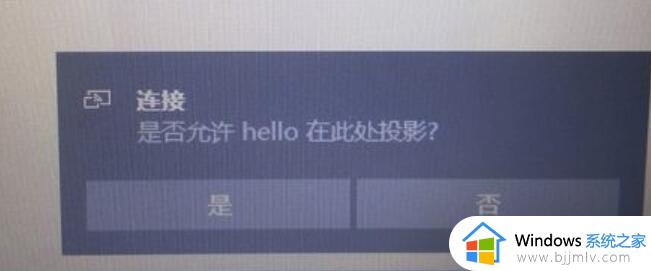
以上全部内容就是小编带给大家的win10投影到此电脑使用方法详细内容分享啦,不知道怎么操作的小伙伴,可以跟着小编一起来看看吧。