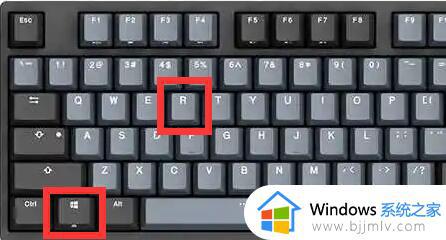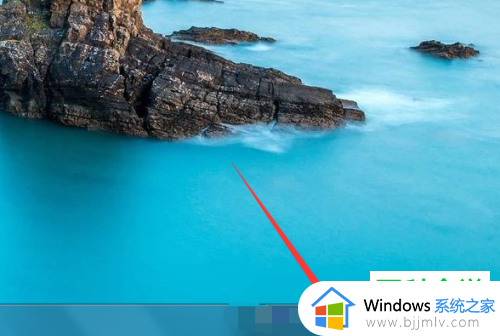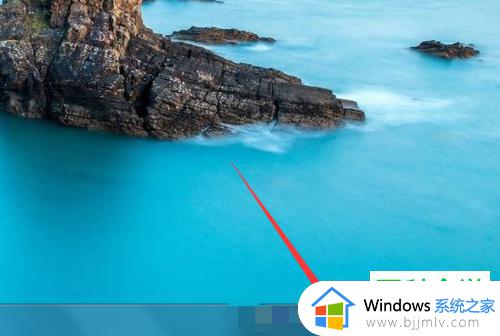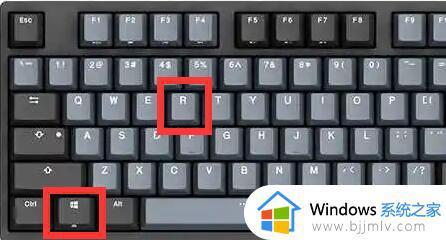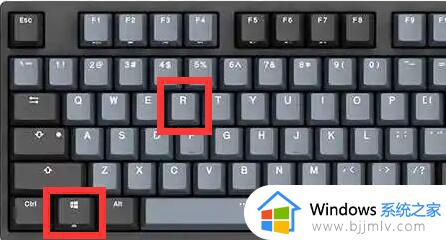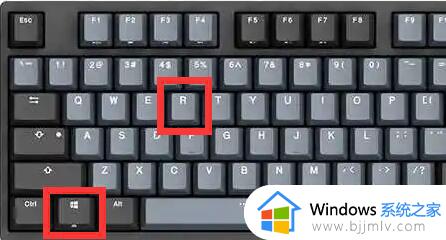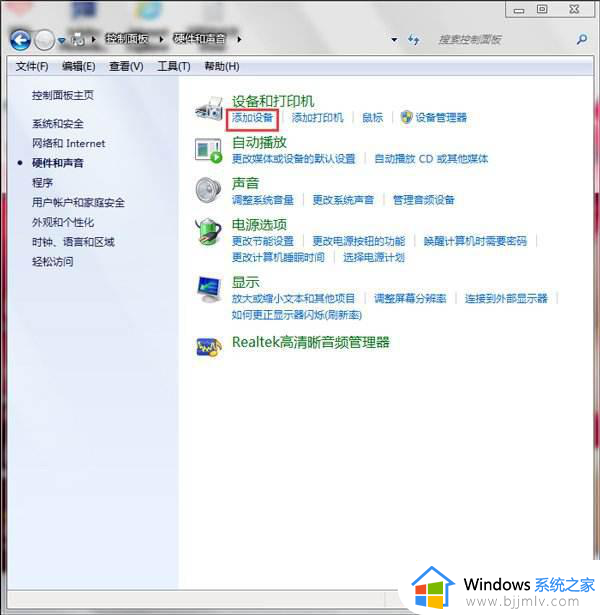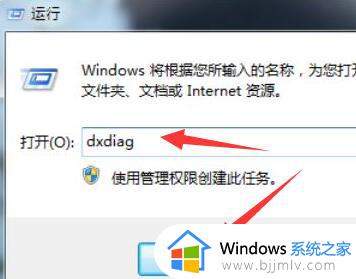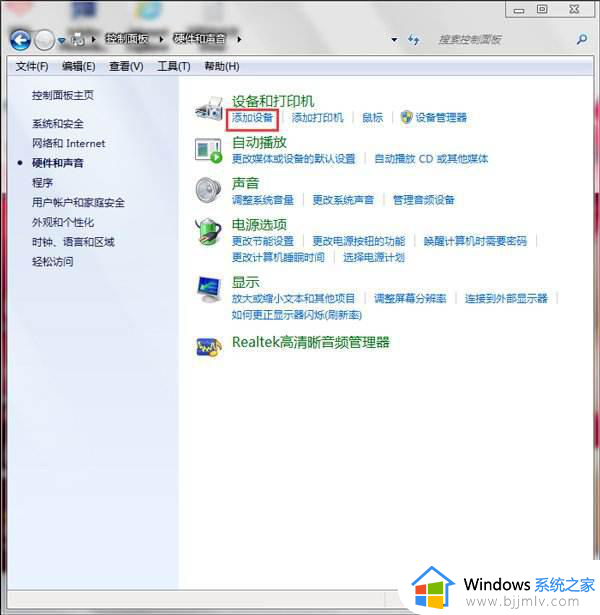win7怎么更新蓝牙驱动 win7蓝牙驱动如何更新
更新时间:2023-12-16 17:32:53作者:jkai
对于win7操作系统小伙伴来说,蓝牙驱动程序的更新是保证蓝牙设备正常使用的关键。但是有些小伙伴因为刚接触win7电脑,所以不知道在win7电脑上怎么操作,对此win7怎么更新蓝牙驱动,下面小编就教大家win7蓝牙驱动如何更新,有需要的快来一起看看吧,希望可以帮助到你。
具体方法:
1、首先按下键盘“Win+R”打开运行。
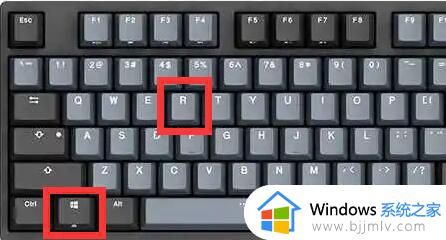
2、接着输入“dxdiag”并点击“确定”
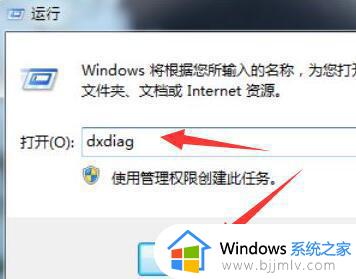
3、打开后,就可以在系统型号下看到型号了。
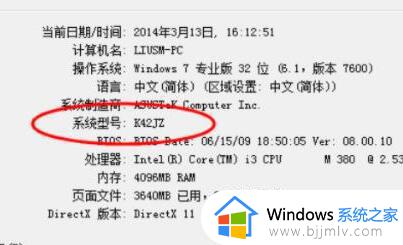
4、查询到型号后,去用户的电脑官网,进入相关的驱动下载页面。
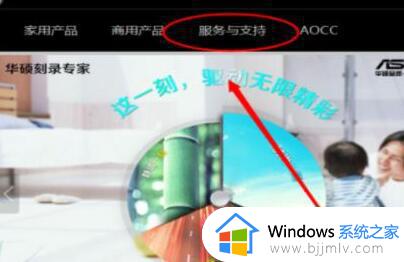
5、随后在其中搜索我们的电脑型号。
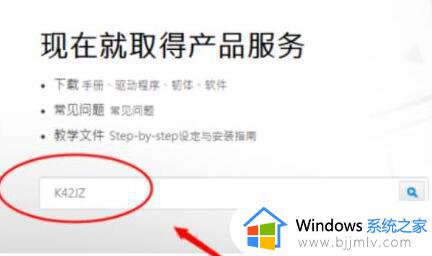
6、搜索到之后,选择“windows7”系统。
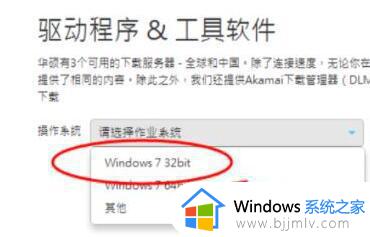
7、然后在其中找到蓝牙设备,进行下载。
8、下载完成后,双击安装程序就可以安装蓝牙驱动了。
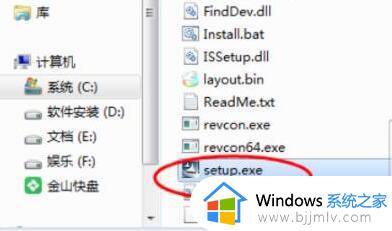
以上全部内容就是小编带给大家的win7蓝牙驱动更新方法详细内容分享啦,还不清楚的小伙伴就快点跟着小编一起来看看吧,希望能够帮助到你。