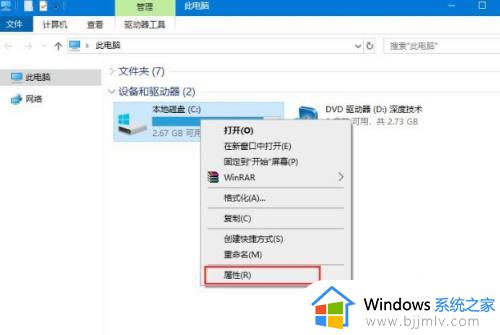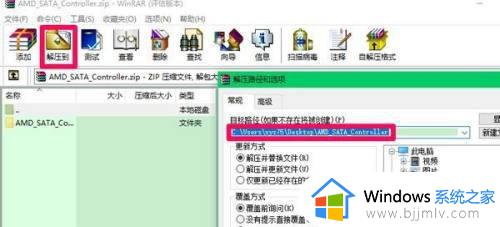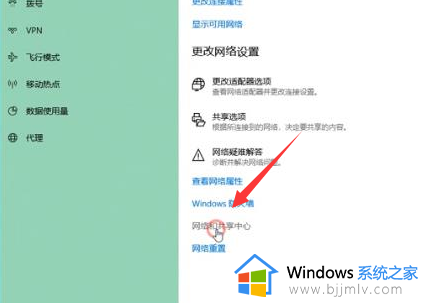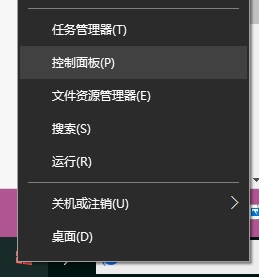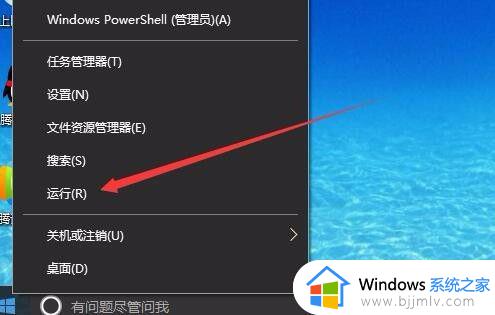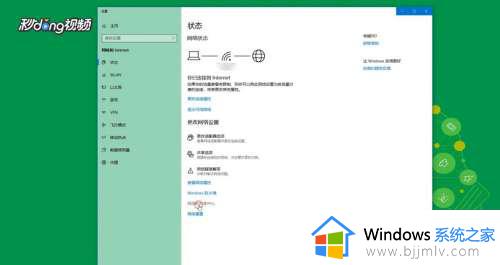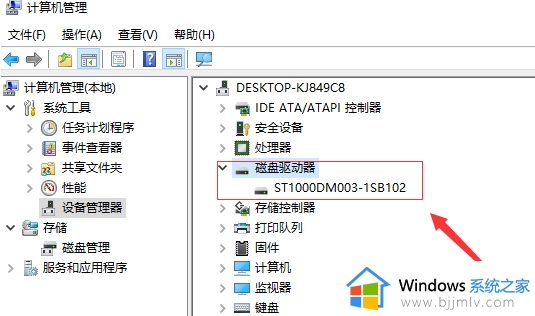win10机械硬盘超慢怎么办 win10机械硬盘读取速度很慢解决方法
机械硬盘作为传统的存储设备,熟悉win10电脑的用户也都有所了解,因此在预算不足的情况下很多用户也都会选择给组装的电脑搭配机械硬盘来存储,这时难免也会导致win10系统在读写时速度变慢的情况出现,对此win10机械硬盘超慢怎么办呢?接下来小编就给大家带来win10机械硬盘读取速度很慢解决方法。
具体方法如下:
1、打开我的电脑,然后选择要优化的盘符,右键点击该盘符,在弹出菜单中选择“属性”菜单项。
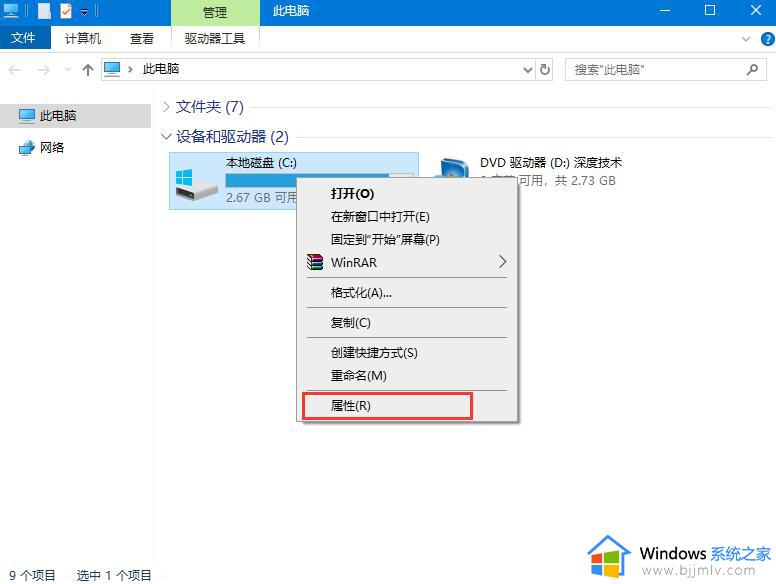
2、这时会打开硬盘分区的属性窗口,然后在窗口中点击“工具”标签。
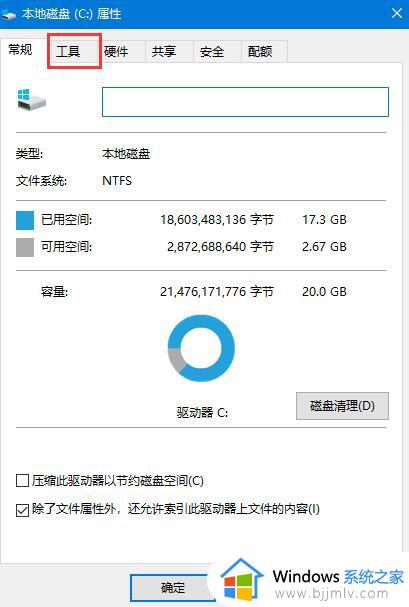
3、在打开的窗口中找到“对驱动器进行优化和碎片整理”一项,点击其下的“优化”按钮。
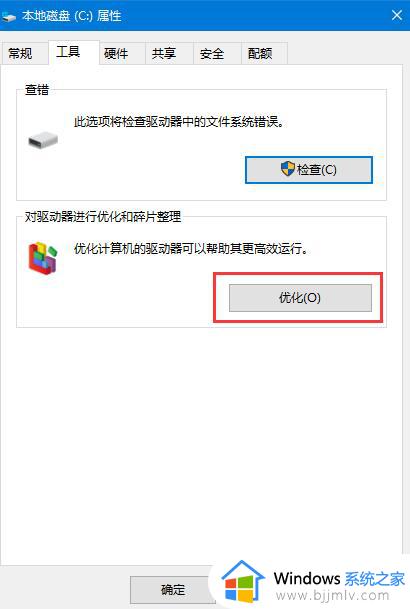
4、这时会打开“优化驱动器”窗口,在这里选择要优化的盘符,然后点击右下角的“优化”按钮。
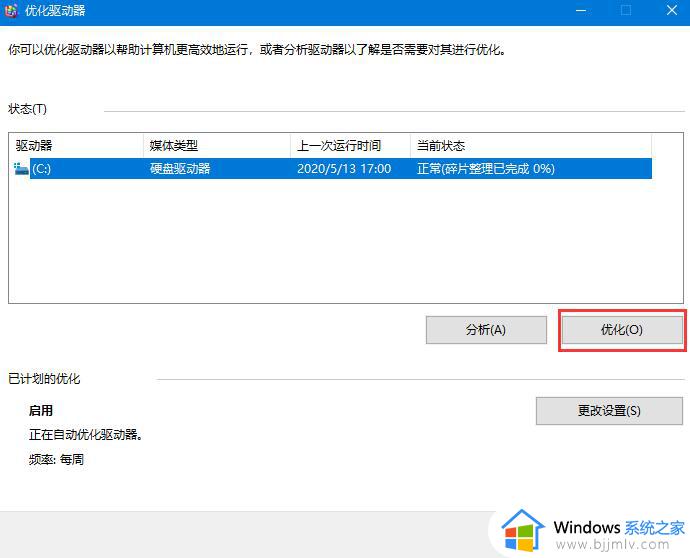
5、优化完成后,就会显示出最后一次优化的时间,以前当前硬盘的状态是否正常。
6、怕下一次忘记优化,或是感觉优化麻烦,可以设置让系统自动优化,只需要点击窗口下面的“启用”按钮。
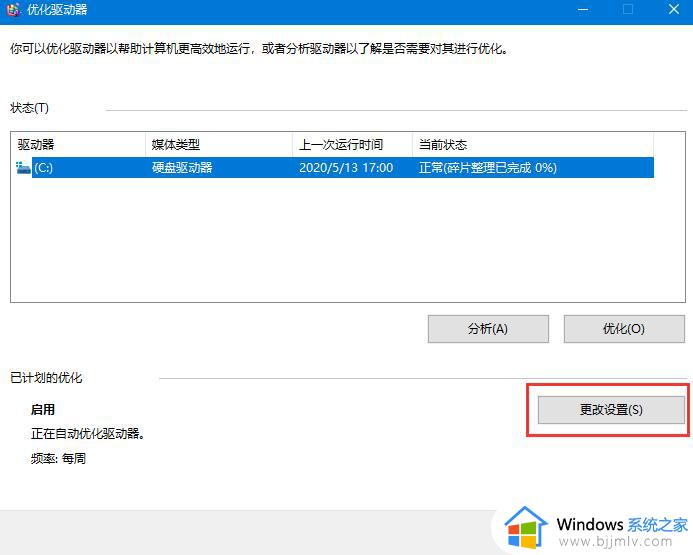
7、这时会弹出优化驱动器窗口,在这里选中“按计划运行”前的复选框。然后在频率一项设置自动优化的周期,接下来点击“选择”按钮,在窗口中选中要自动优化的盘符,最后点击确定按钮。
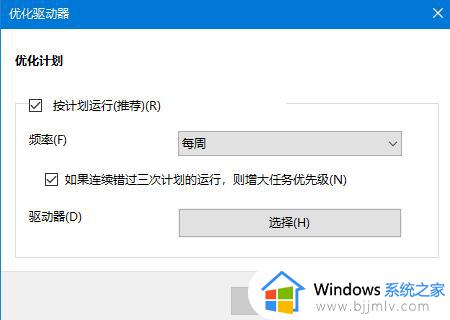
8、这样就设置成功了,以后就会按该设置自动对系统进行优化,而不用再手工操作了。
上述就是小编告诉大家的win10机械硬盘读取速度很慢解决方法了,有遇到这种情况的用户可以按照小编的方法来进行解决,希望本文能够对大家有所帮助。