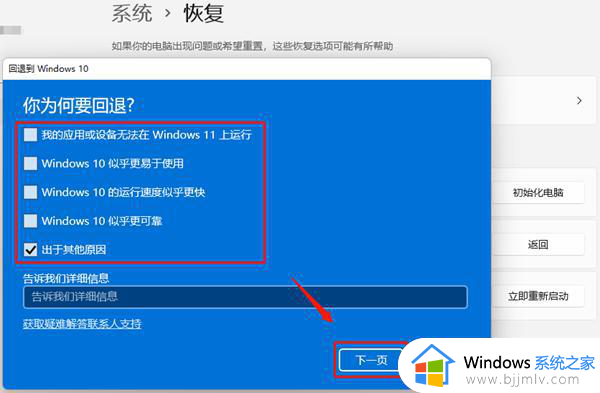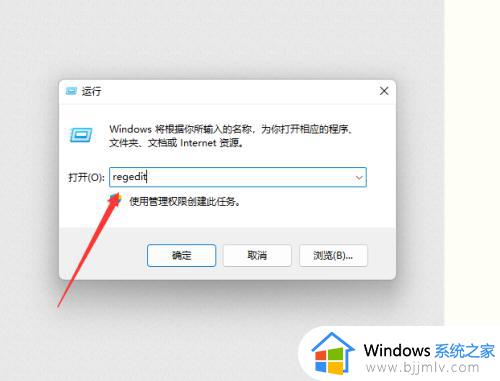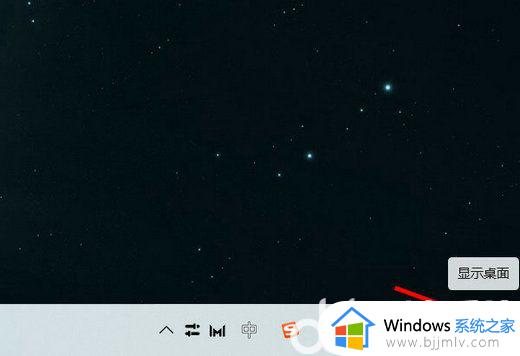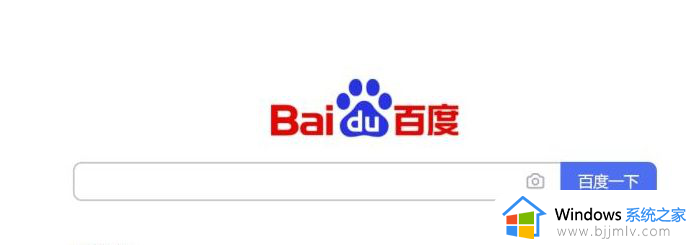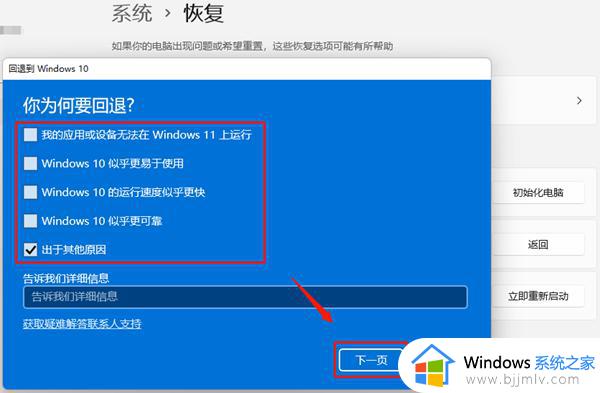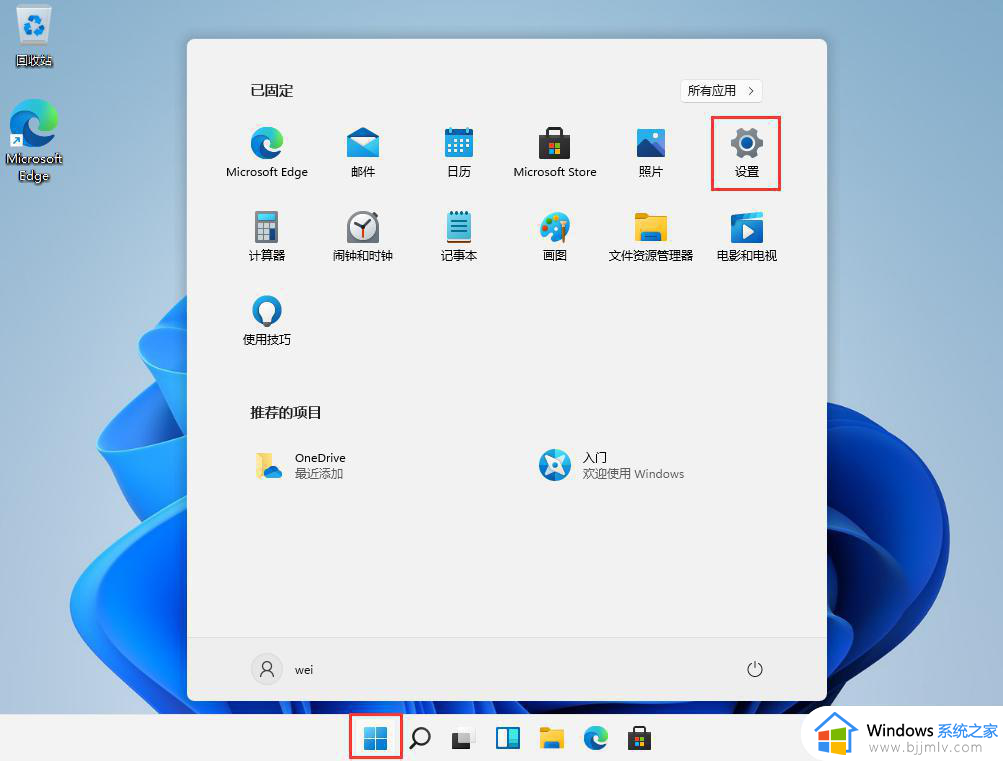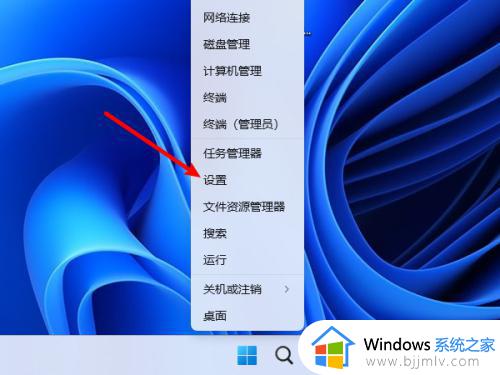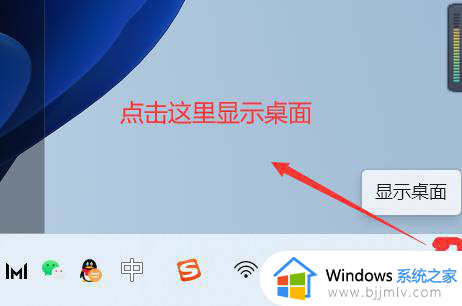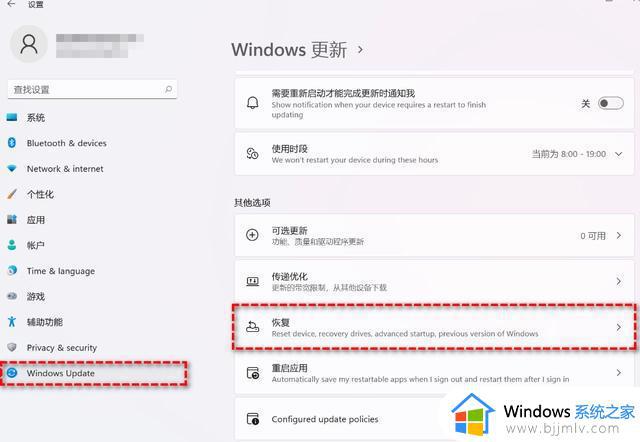win11转回win10怎么操作 windows11怎么回到windows10
在尝试了win11操作系统之后,有些小伙伴可能会发现他们更喜欢win10的操作界面或者功能,因此我们很多小伙伴就想要将自己的win11操作系统回到win10操作系统,那么win11转回win10怎么操作呢?今天小编就给大家介绍一下windows11怎么回到windows10,快来一起看看吧。
具体方法
方法一:
1、首先点击开始菜单,在其中找到“设置”
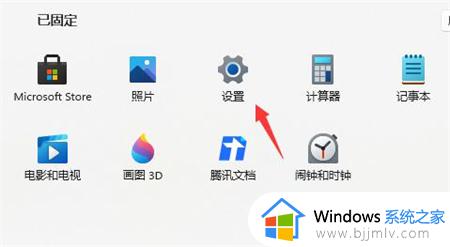
2、在设置面板中,我们可以找到“Windows更新”
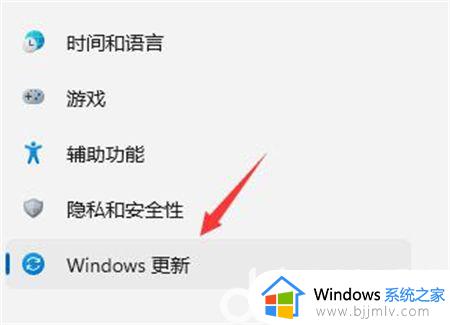
3、在Windows更新中,点击右侧更多选项下方的“高级选项”
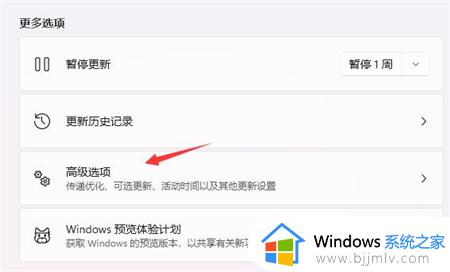
4、最后只要在其中找到“恢复”,再点击其中的“返回”就可以退回win10了。
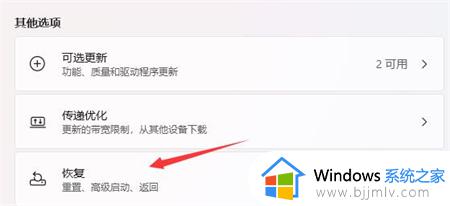
5、随后点击历史windows系统版本右边出现的“返回”。
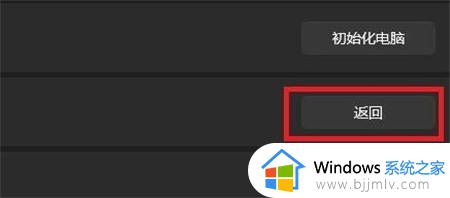
6、之后能够选择一个回退的理由,不选也可以直接跳过。
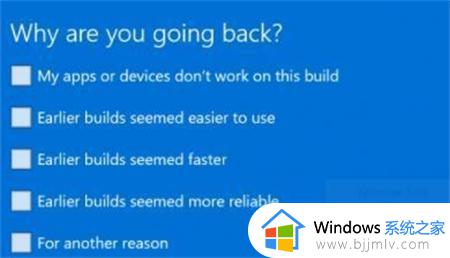
7、最后会有一些提示注意事项,阅读完成等待一会儿即可返回win10系统。
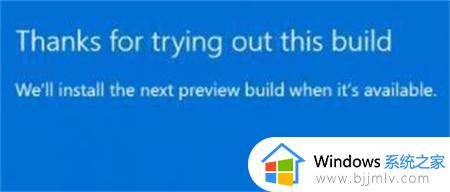
方法二:
1、如果安装win11超过10天,就无法使用上面的方法退回了。
2、如果你没有U盘的话,推荐下载这个系统,这个win10系统可以直接硬盘安装,但是注意不要放在C盘中。
3、有U盘的用户,可以通过U盘重装系统的方法来重装一个win10系统
以上全部内容就是小编带给大家的windows11回到windows10操作方法详细内容分享啦,不知道怎么操作的小伙伴,就快点跟着小编一起来看看吧。