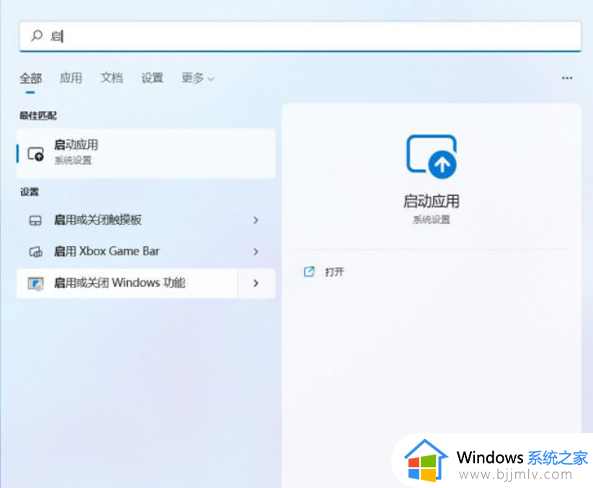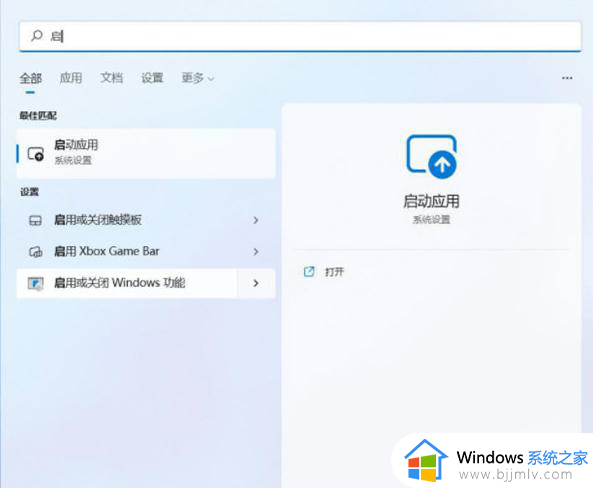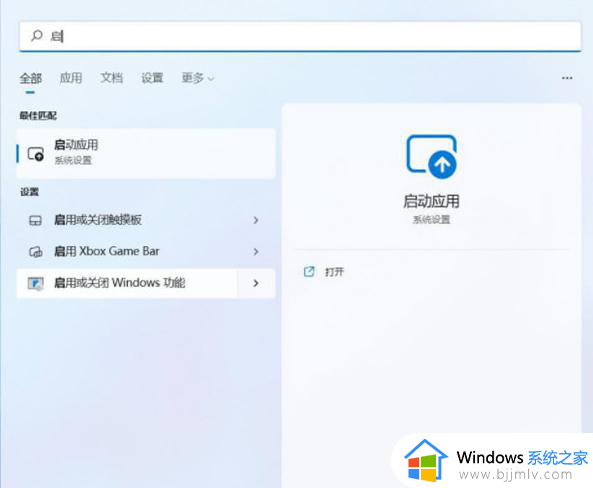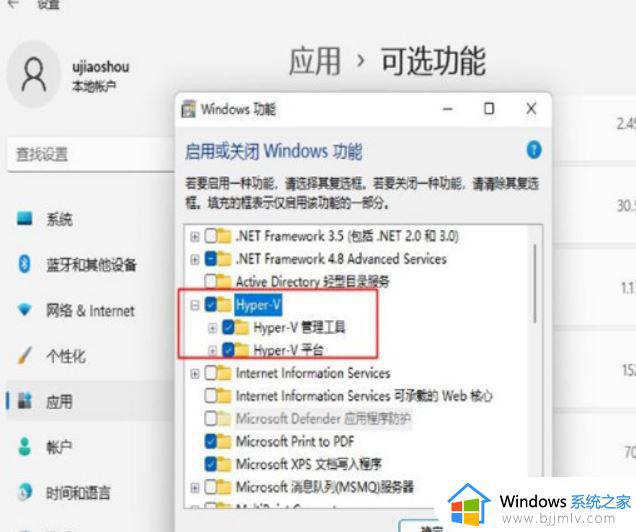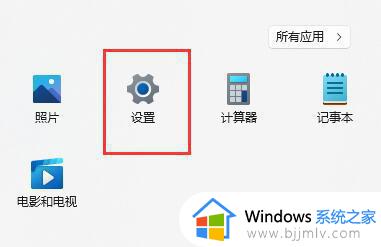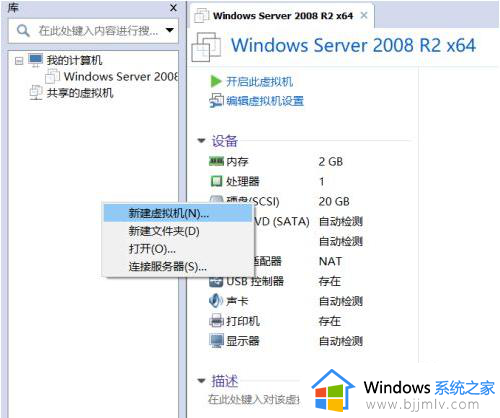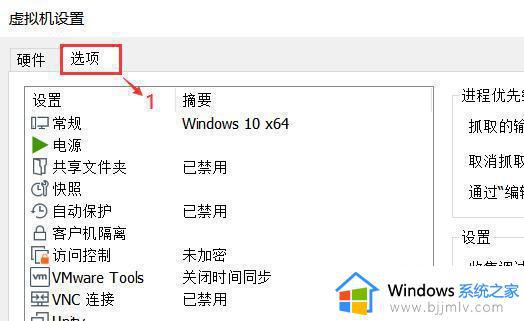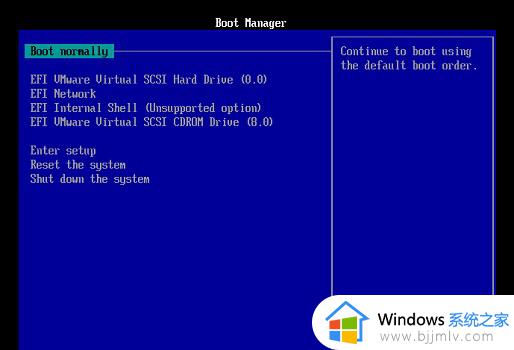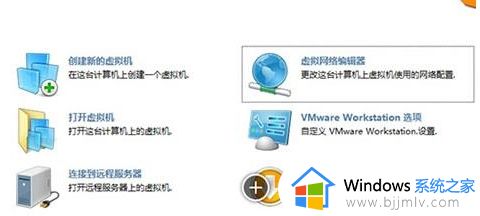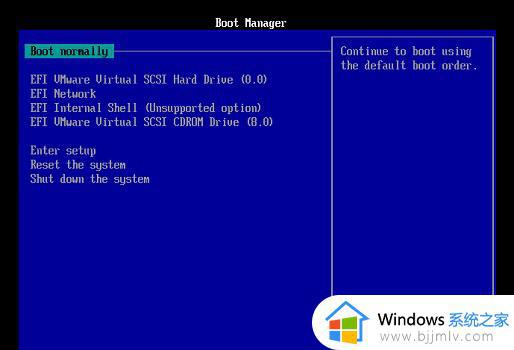Win11虚拟机启动错误的解决方案 Win11下启动VMware虚拟机失败怎么办
Win11下启动VMware虚拟机失败怎么办,近日,微软正式发布了备受期待的Win11操作系统,一些用户在尝试运行虚拟机时却遇到了启动错误的问题,特别是使用VMware虚拟机的用户,面临着启动失败的困扰。本文将为大家介绍Win11虚拟机启动错误的解决方案,帮助用户顺利运行虚拟机。
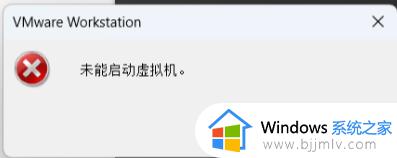
具体方法:
方法一:
1、按下 win+s 键,或直接搜索 “系统信息” 并打开。
2、向下找到 “基于虚拟化的安全性”,如果是 “正在运行”,使用下面的方法将它关闭。
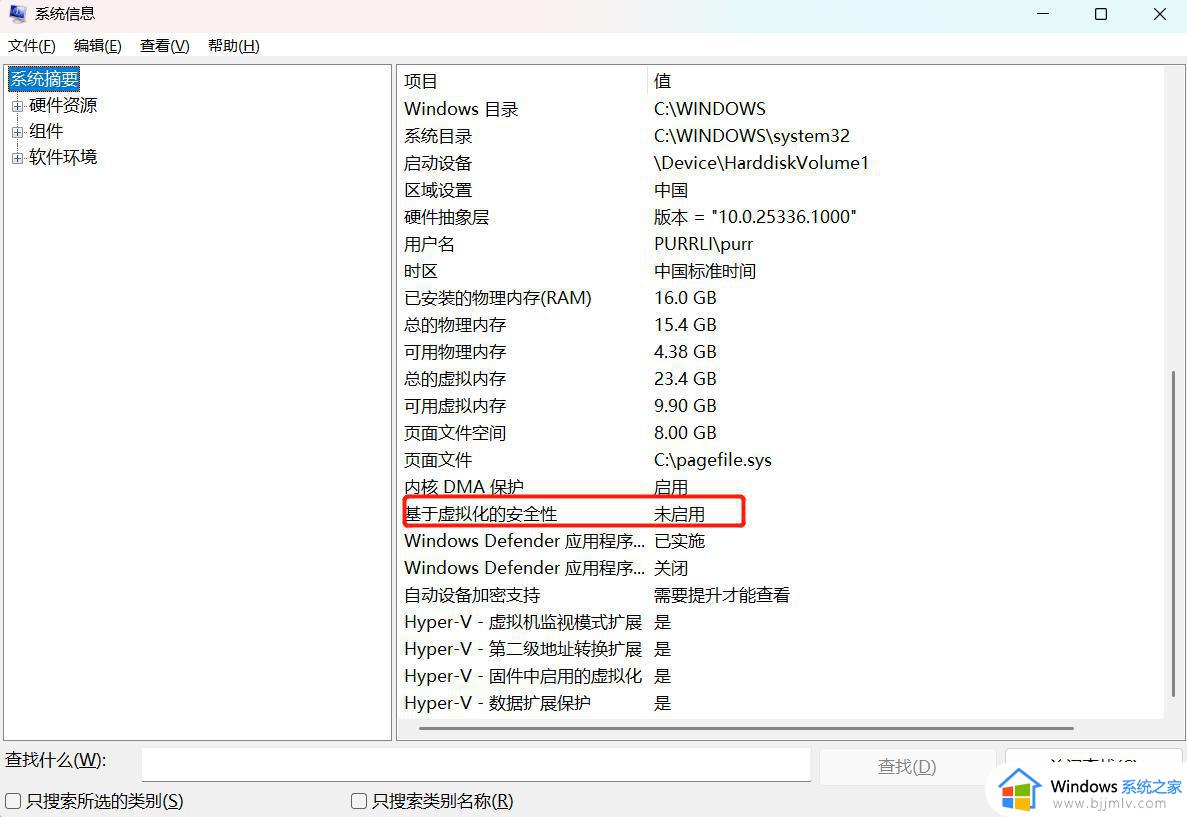
3、搜索 “内核隔离” ,打开窗口后将内存完整性关闭,如果是关闭状态,直接进行下一步。
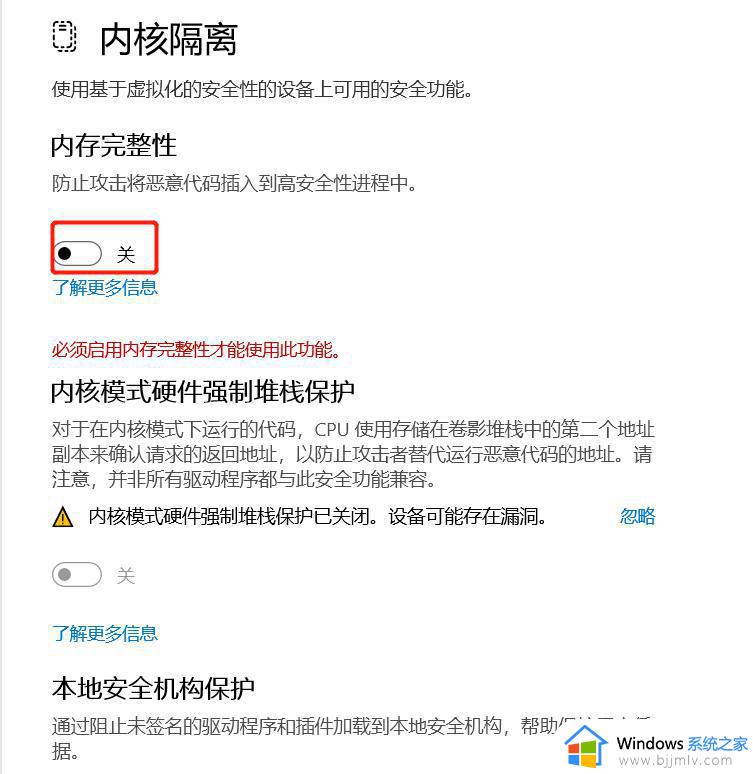
4、按下 “win+r” 键,输入 “regedit” 打开注册表,通过左侧导航找到“HKEY_LOCAL_MACHINE/System\CurrentControlSet\Control\DeviceGuard”,选中后双击“EnableVirtualizationBasedSecurity”,将DWORD值设置为0,重启电脑。
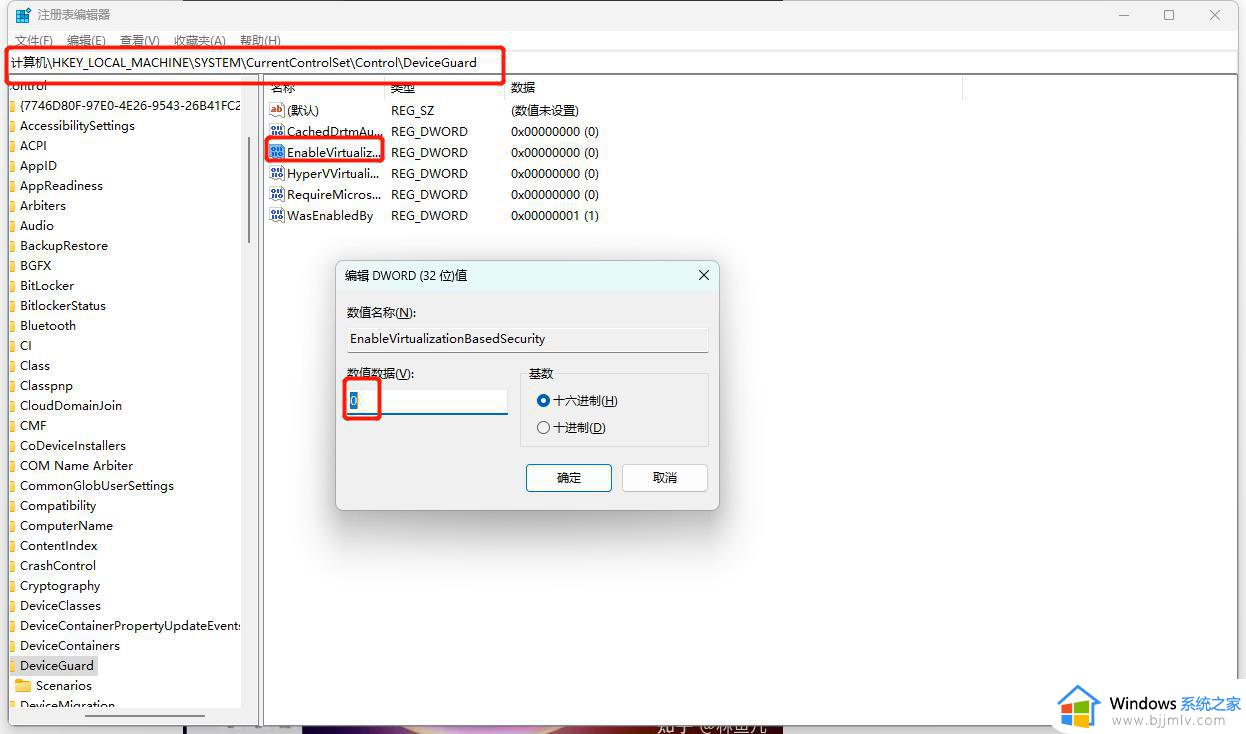
5、重启后正常就可以了,如果失败,同第2步检查“基于虚拟化的安全性”是否成功关闭,没有关闭成功的话,使用管理员身份打开Windows Power Shell,执行bcdedit /set hypervisorlaunchtype off命令,再次重启。
方法二:
1、鼠标放到 我的计算机->虚拟机 的位置上,显示虚拟机配置文件 xxx.vmx 的位置。
2、找到这个文件,使用记事本打开。
3、修改 virtualHW.version = “18”。
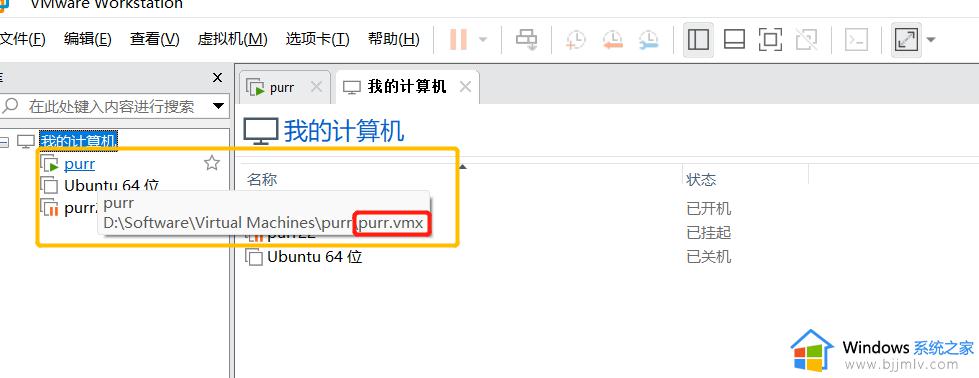
以上就是Win11虚拟机启动错误的解决方案的完整步骤,如果有不清楚的用户可以参考上面的步骤进行操作,希望对大家有所帮助。