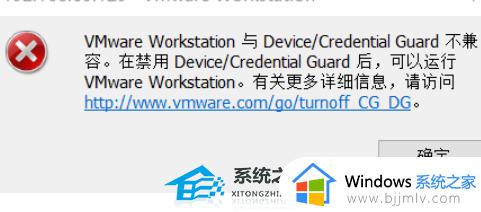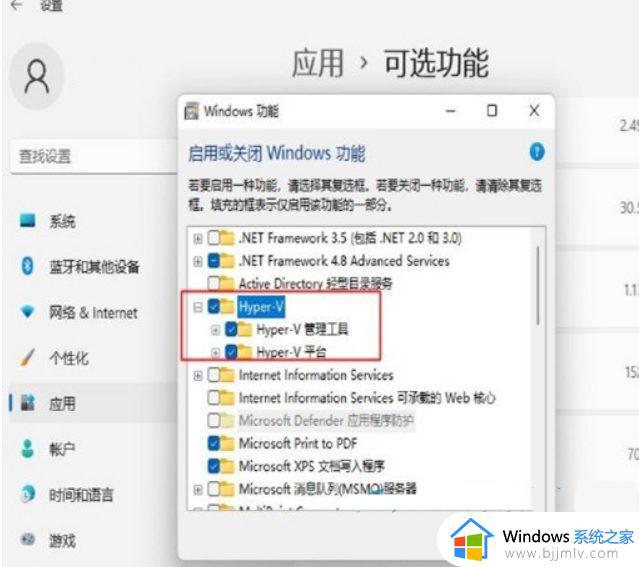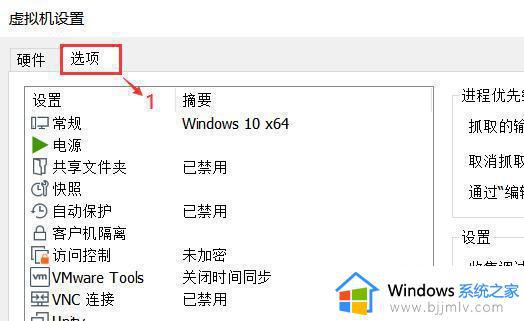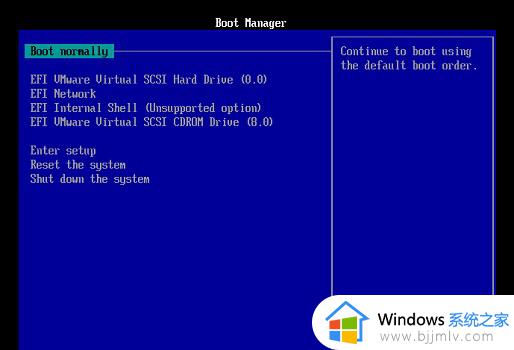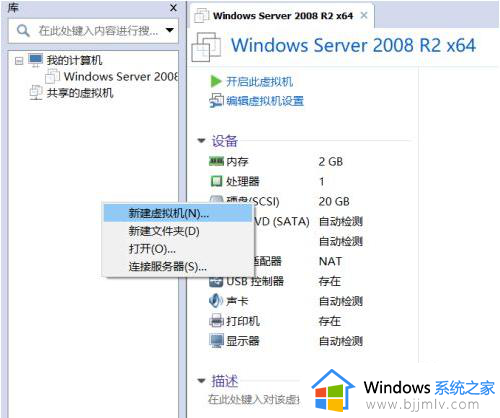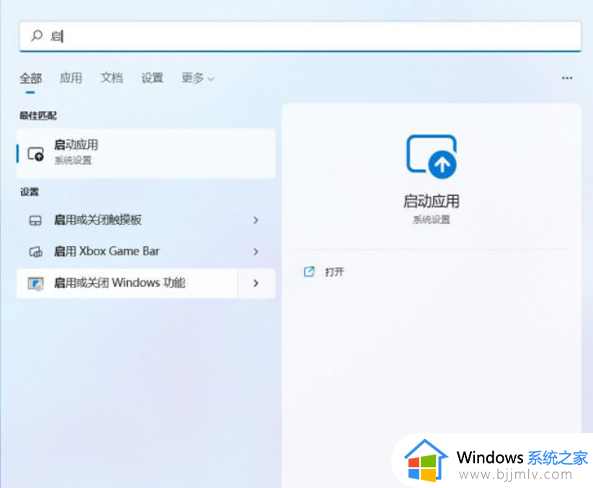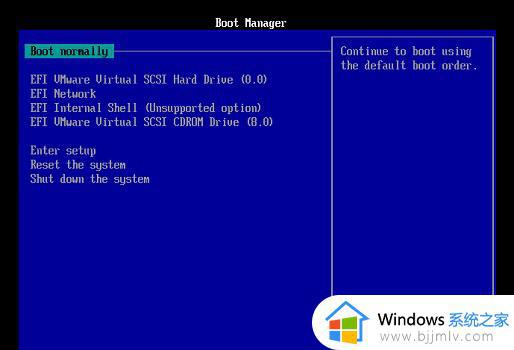win11运行vmware虚拟机蓝屏怎么办 win11启动vmware蓝屏修复方法
对于win11电脑中安装的一些未知程序,用户为了防止影响到系统的运行,因此可以通过vmware虚拟机来实现,不过有用户在启动win11系统中的vmware虚拟机时,却总是会出现蓝屏故障,对此win11运行vmware虚拟机蓝屏怎么办呢?下面小编就来教大家win11启动vmware蓝屏修复方法。
具体方法:
方法一:Hyper-V方案
1、 打开控制面板-程序-启用或关闭Windows功能,可能你的电脑上发现没有Hyper-V,连vm也无法使用(如果你的打开有的话就如下图勾上,重启电脑即可),没有Hyper-V需要安装,可以转到下面2步骤安装。
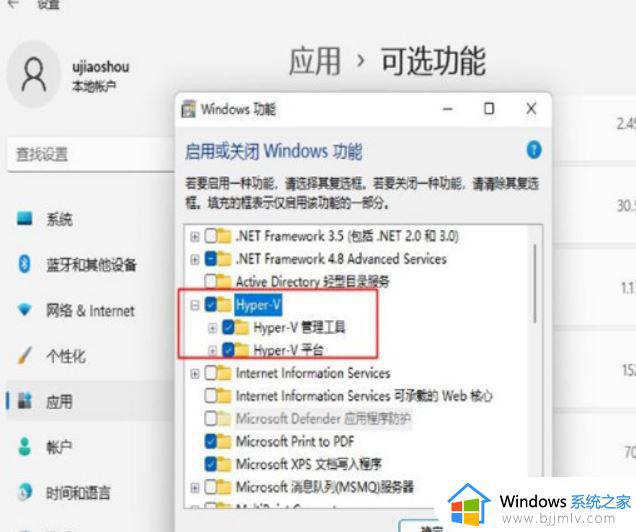
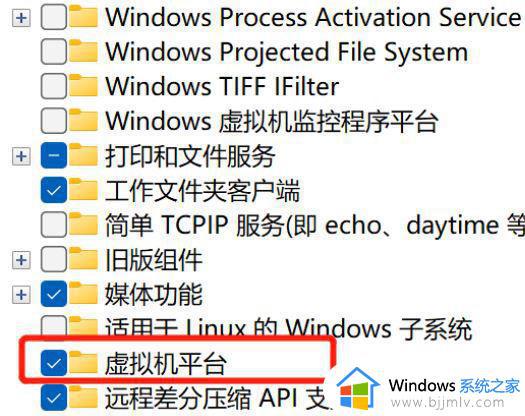
2、系统上安装Hyper-V
新建一个记事本,输入代码如下,然后把文件名及后缀修改为Hyper-V.cmd。

右键使用管理员方式运行。
重启后电脑即可发现已安装好。
方法二:
升级虚拟机VMware pro的版本 因为15版本的bug修复后发布了16 更新即可。
方法三:修改配置
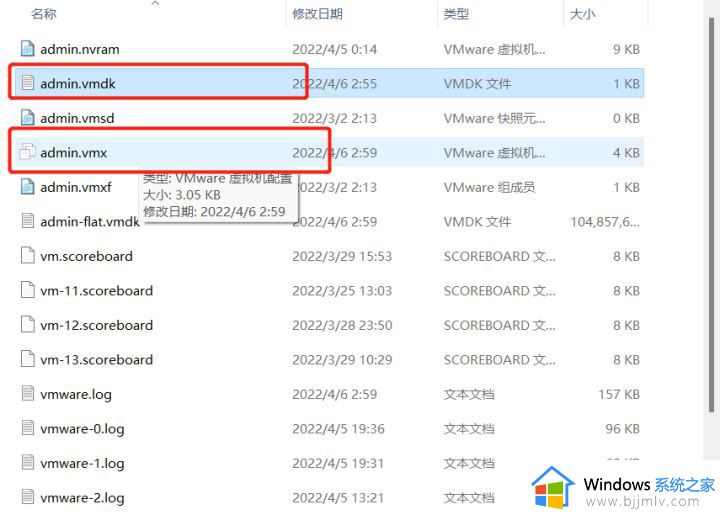
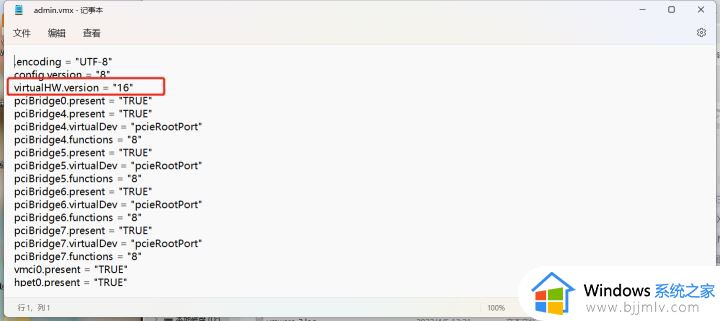
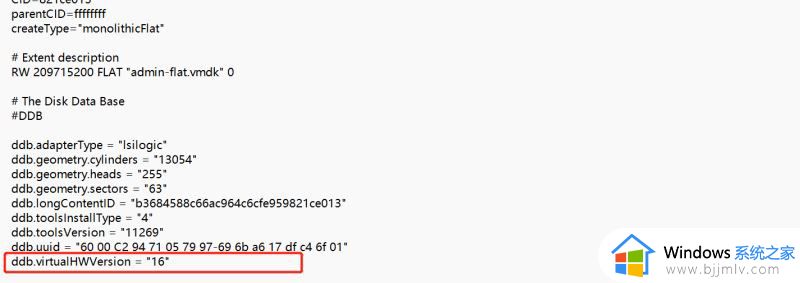
最后重新启动完成。
上述就是小编告诉大家的win11启动vmware蓝屏修复方法了,有遇到相同问题的用户可参考本文中介绍的步骤来进行修复,希望能够对大家有所帮助。