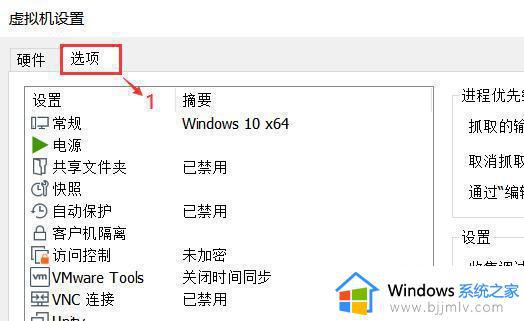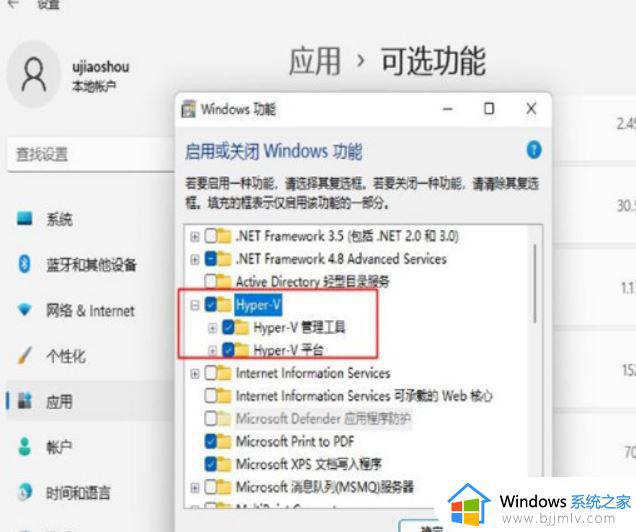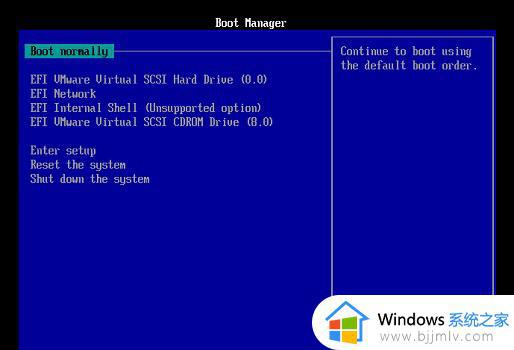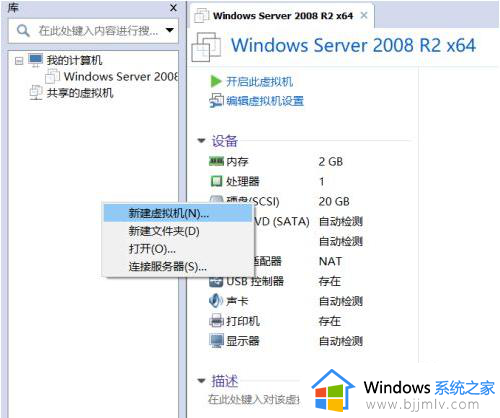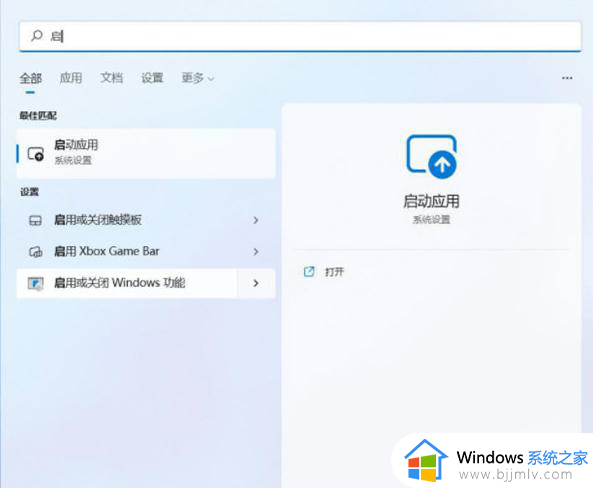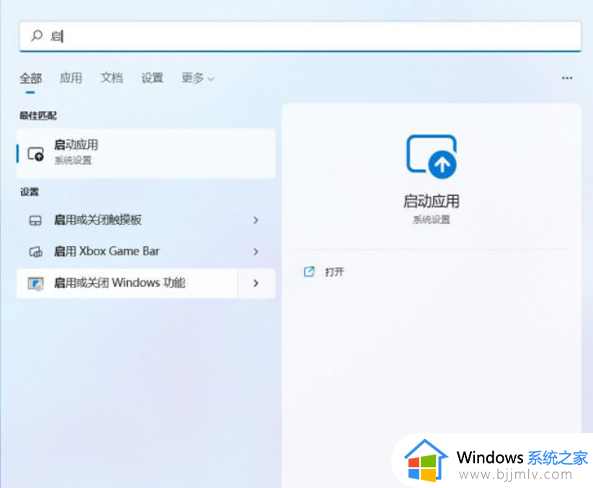win11安装虚拟机蓝屏重启怎么办?win11安装虚拟机电脑蓝屏重启修复方法
更新时间:2024-06-13 10:06:21作者:runxin
我们在日常操作win11电脑的过程中,可以通过微软系统内置虚拟机工具来测试各种未知的程序,同时也能够体验不同版本系统,然而当用户在win11系统安装虚拟机时却老是会出现蓝屏重启问题,对此win11安装虚拟机蓝屏重启怎么办?下面就是有关win11安装虚拟机电脑蓝屏重启修复方法。
具体方法如下:
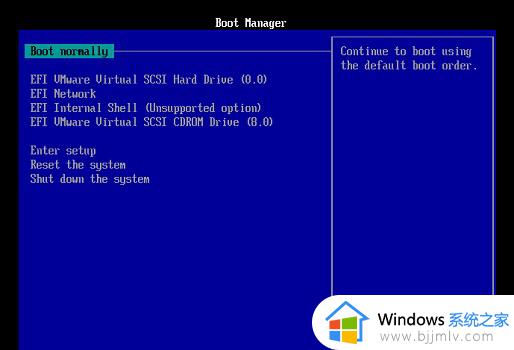
1、首先点击“虚拟机设置”,进入“选项”面板。
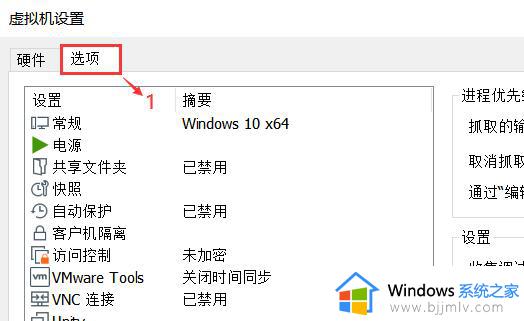
2、接着点击左边的“高级”一栏。
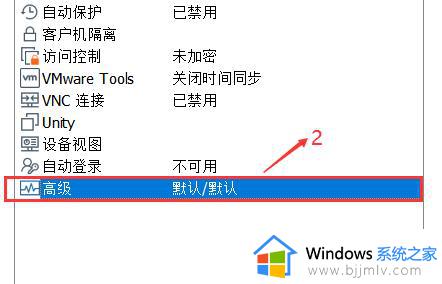
3、最后在右边固件类型下勾选“BIOS”,再安装win11就可以了。
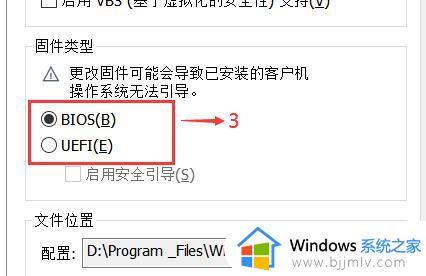
如果我们选择UEFI启动就会导致安装蓝屏。
上述就是小编告诉大家的win11安装虚拟机电脑蓝屏重启修复方法了,有遇到相同问题的用户可参考本文中介绍的步骤来进行修复,希望能够对大家有所帮助。