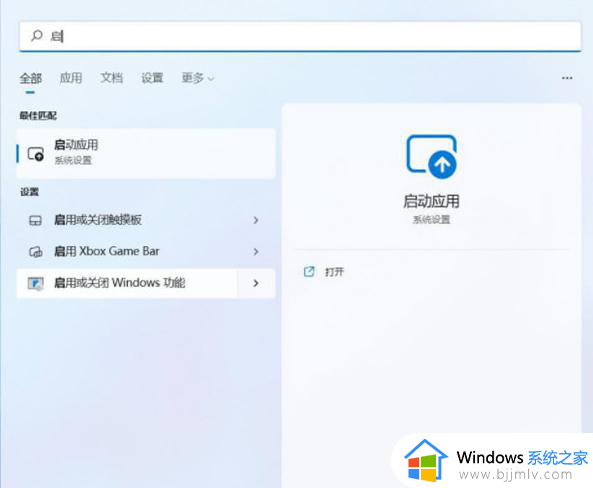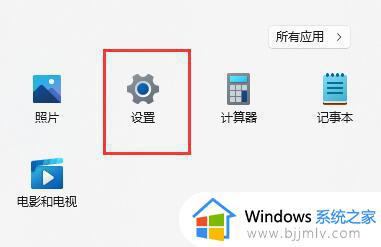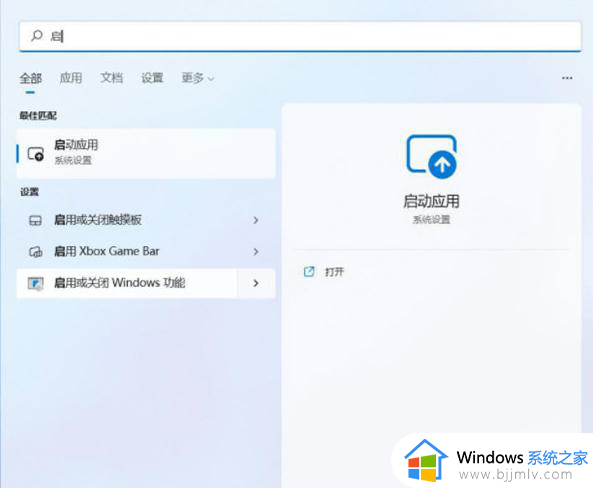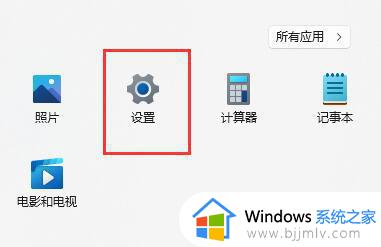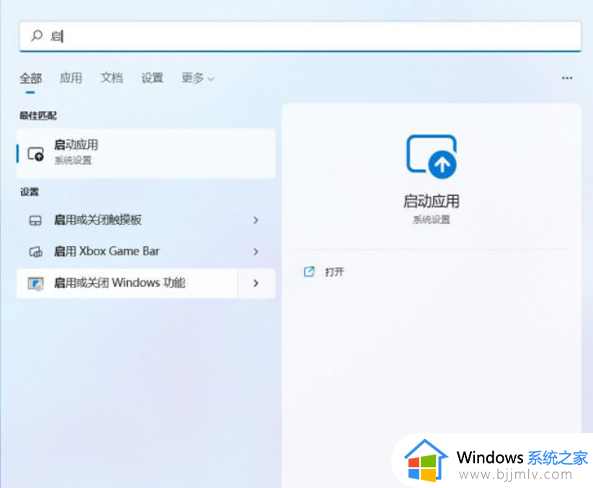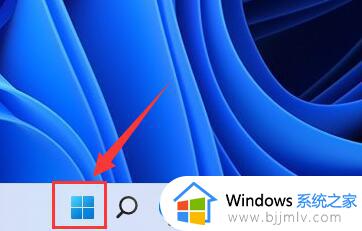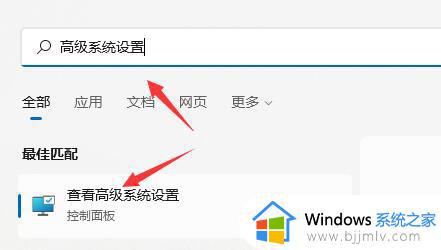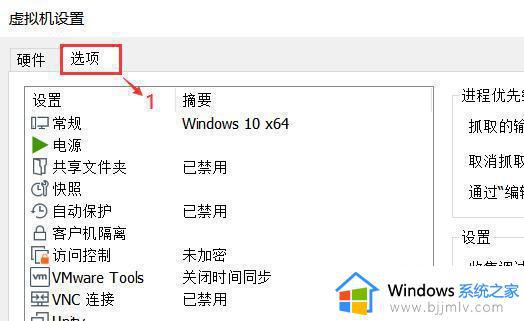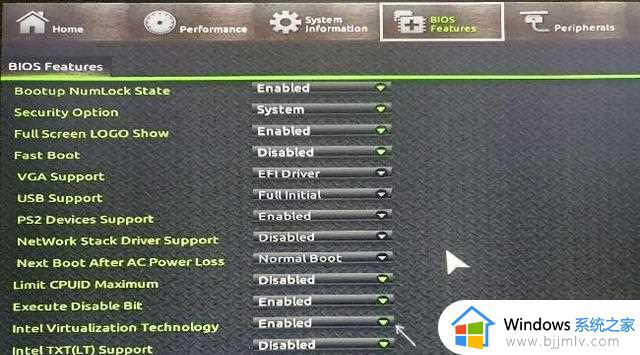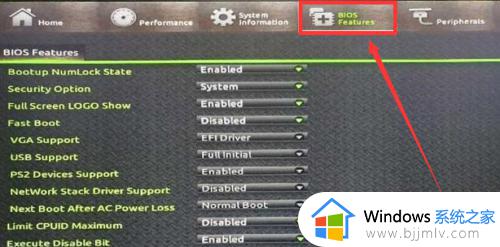windows11开启虚拟机的方法 win11怎么开启虚拟机
虚拟机是很多人都喜欢用来测试操作系统或者未知软件的一个工具,一般电脑中自带有这个功能,只要将其开启就可以了,只不过有用户升级到windows11系统之后,却不知道怎么开启虚拟机,如果你也有一样的疑惑,那就紧跟着笔者一起来学习一下windows11开启虚拟机的方法吧。
具体方法:
一、专业版Win11
1、首先通过开始菜单,进入“设置”。
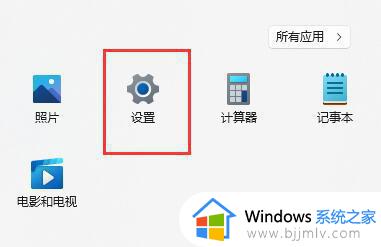
2、在设置中点击左边的“应用”选项。
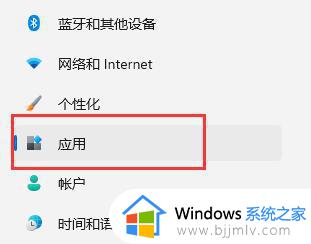
3、然后在其中打开“可选功能”。
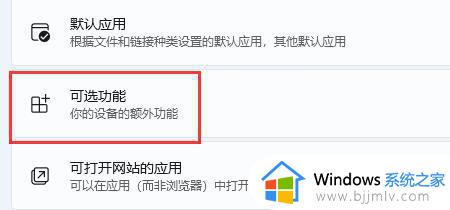
4、在最下方相关设置中打开“更多Windows功能”。
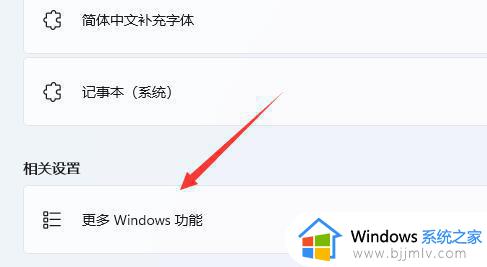
5、在其中勾选开启“Hyper-V”并点击确定保存即可。
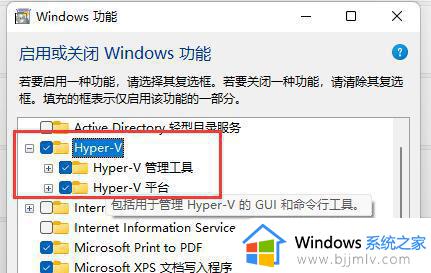
二、家庭版Win11
1、右键桌面空白处,选择新建一个“文本文档”。
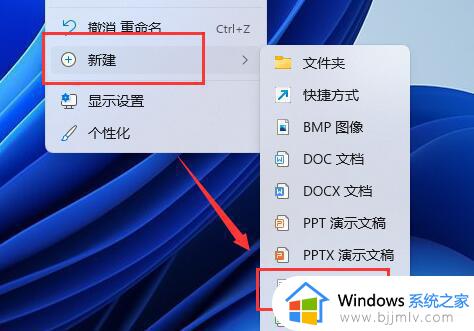
2、在其中输入以下命令。
pushd “%~dp0”
dir /b %SystemRoot%servicingPackages*Hyper-V*.mum 》hyper-v.txt
for /f %%i in (‘findstr /i 。 hyper-v.txt 2^》nul’) do dism /online /norestart /add-package:“%SystemRoot%servicingPackages\%%i”
del hyper-v.txt
Dism /online /enable-feature /featurename:Microsoft-Hyper-V-All /LimitAccess /ALL
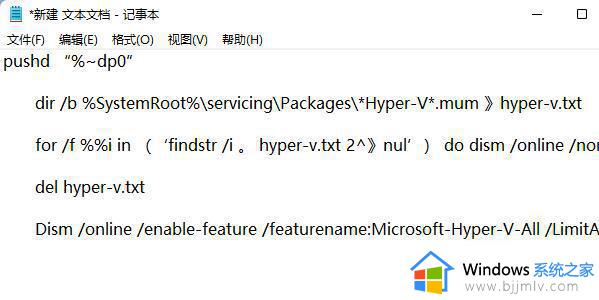
3、然后将该文本文档重命名为“Hyper-V.cmd”。

4、修改完成后双击允许该程序就可以了。
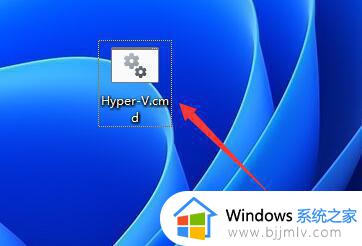
以上便是win11怎么开启虚拟机的详细内容,如果你也想开启的话,可以学习上面的方法来开启就可以了,更多精彩内容欢迎继续关注本站。