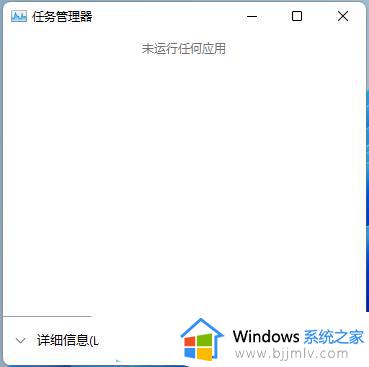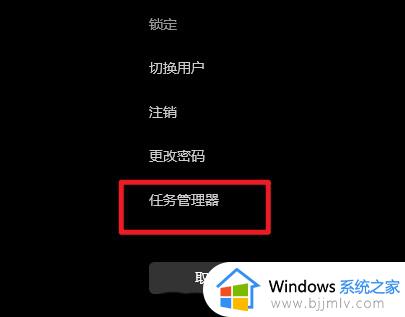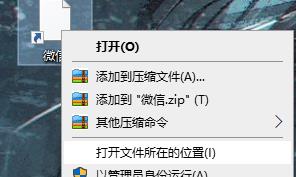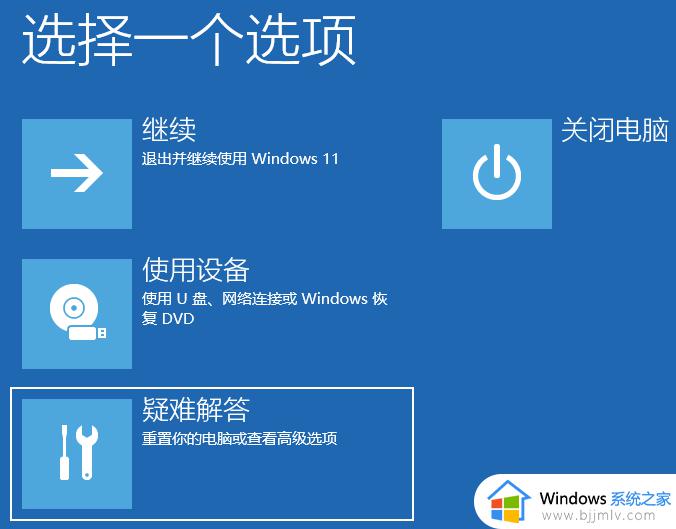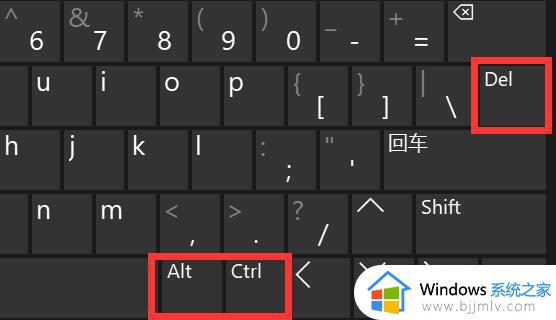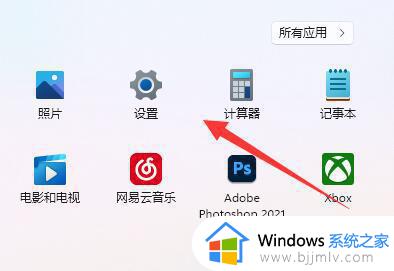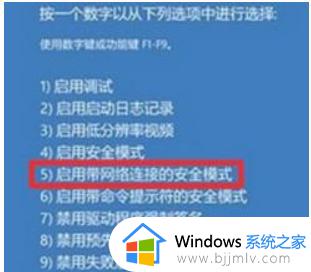win11桌面白屏怎么解决 windows11桌面白屏解决方法
更新时间:2024-02-26 17:06:23作者:jkai
在使用win11操作系统的小伙伴们可能会遇到一个常见问题,那就是桌面突然变成白屏,无法正常使用。这个问题可能会让小伙伴们感到困扰,因为无法进行正常的工作和学,那么win11桌面白屏怎么解决呢?今天小编就给大家介绍一下windows11桌面白屏解决方法,快来一起看看吧。
具体方法:
1、首先连续使用电源键重启电脑三次或以上进入自动修复界面。

2、选择进入“高级选项”,点击进入“疑难解答”。

3、在疑难解答中选择“高级选项”。

4、点击进入“启动设置”,点击右下角“重启”。
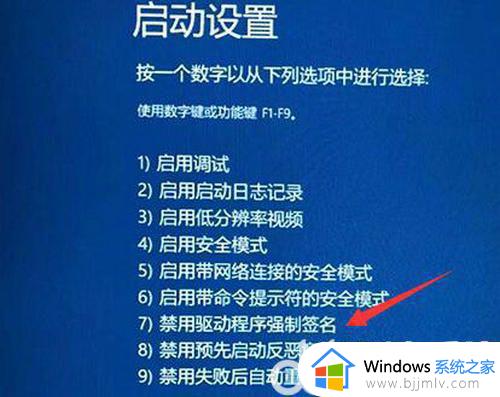
5、最后按下“F7”禁用驱动程序强制签名即可
以上全部内容就是小编带给大家的windows11桌面白屏解决方法详细内容分享啦,遇到这种情况的小伙伴,可以跟着小编一起来看看吧。