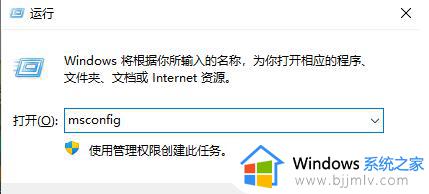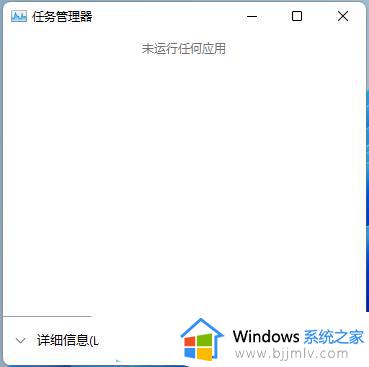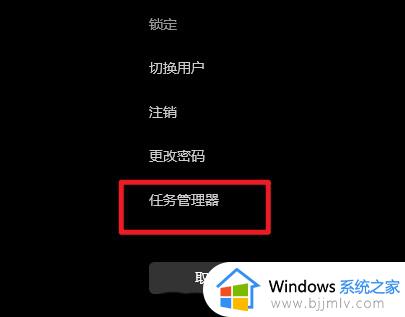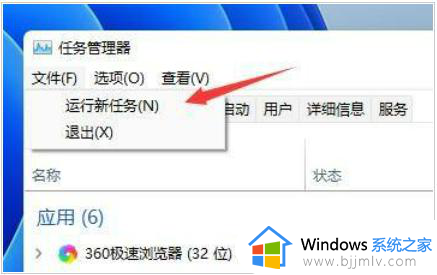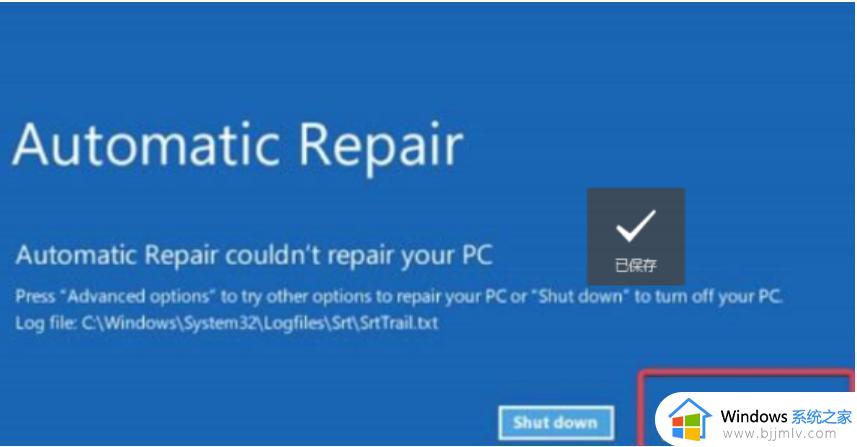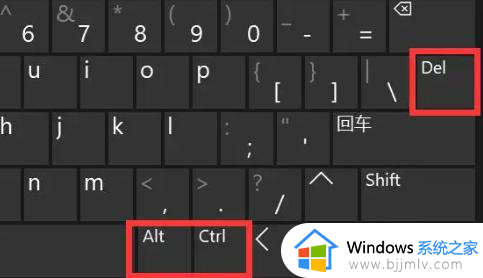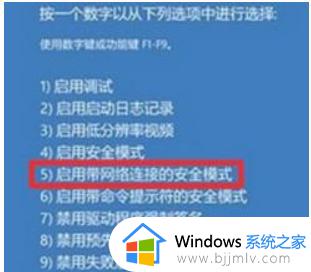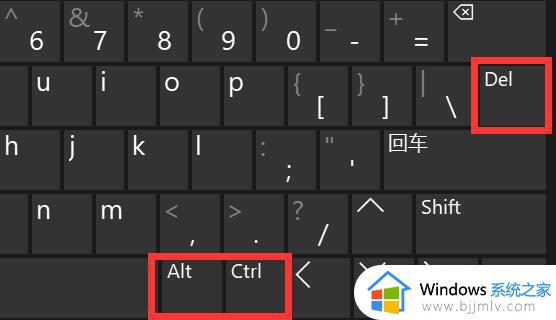win11开机白屏进不了桌面怎么办 win11开机闪白屏桌面进不了修复方法
更新时间:2024-05-30 09:43:59作者:runxin
每当用户在启动win11电脑的过程中,总是会遇到微软系统的经典开机动画后才能进入桌面,可是近日有用户的win11电脑在开机时却莫名出现白屏问题,而且也导致无法进入桌面来操作,对此win11开机白屏进不了桌面怎么办呢?这里小编就给大家介绍的win11开机闪白屏桌面进不了修复方法。
具体方法如下:
1、首先连续使用电源键重启电脑三次或以上进入自动修复界面。

2、选择进入“高级选项”,点击进入“疑难解答”。

3、在疑难解答中选择“高级选项”。

4、点击进入“启动设置”,点击右下角“重启”。
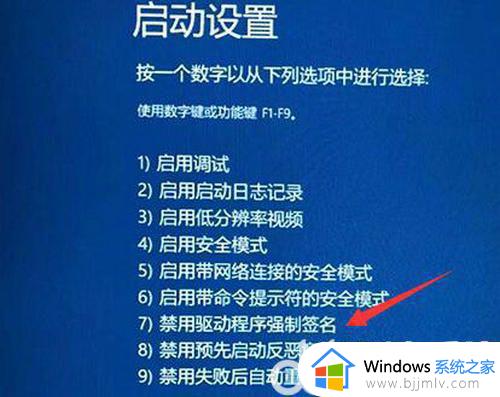
5、最后按下“F7”禁用驱动程序强制签名即可
综上所述就是小编教大家的win11开机闪白屏桌面进不了修复方法了,有遇到相同问题的用户可参考本文中介绍的步骤来进行修复,希望能够对大家有所帮助。