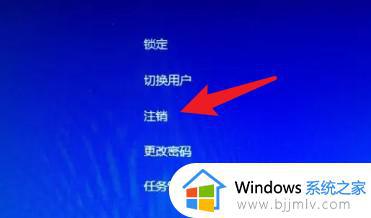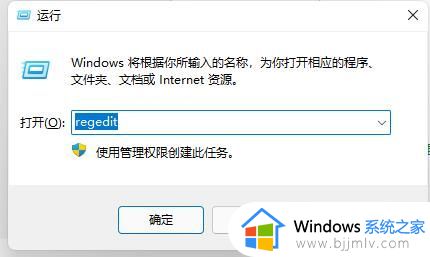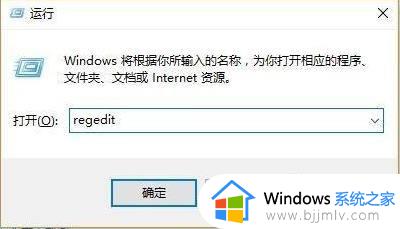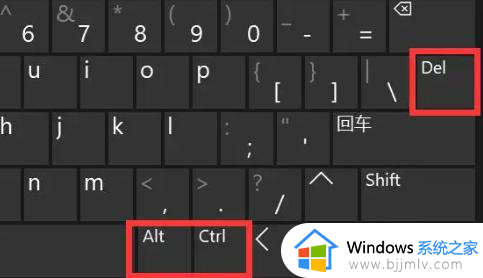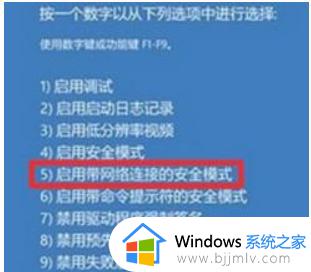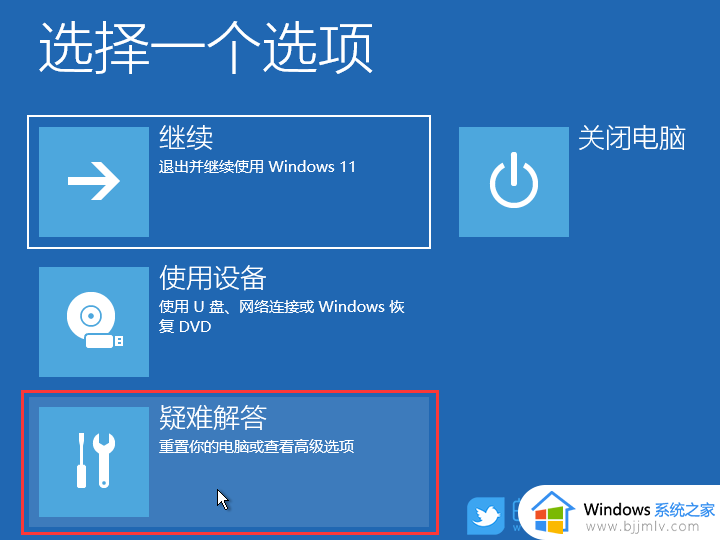win11开机进不去系统怎么办 win11开机进不去桌面修复方法
在微软正式发布win11系统后,很多用户的电脑也都陆续接收到升级推送通知,因此也都迫不及待进行更新,可是在更新完win11系统重启电脑时,却莫名遇到了进不去系统桌面的问题,对此win11开机进不去系统怎么办呢?接下来小编就给大家分享一下win11开机进不去桌面修复方法。
具体方法如下:
方法一
1、首先我们可以重启电脑,然后在开机时按下“F8”进入如下选项,选择“疑难解答”。

2、接着在疑难解答中点击“高级选项”。

3、然后找到并选择其中的“卸载更新”,卸载完成后重启电脑即可。

方法二
1、如果卸载更新后还是无法解决问题,可能是因为软件的冲突。
2、那么我们可以自上方第三步位置,选择“启动设置”。
3、接着在其中选择“F4”进入系统安全模式。
4、然后在安全模式中删除最新下载安装的软件和应用程序即可。

方法三
如果卸载软件和更新后,还是进不去系统,那就只能重装电脑了。
上述就是小编带来的有关win11开机进不去桌面修复方法了,有遇到相同问题的用户可参考本文中介绍的步骤来进行修复,希望能够对大家有所帮助。