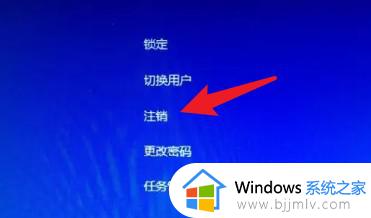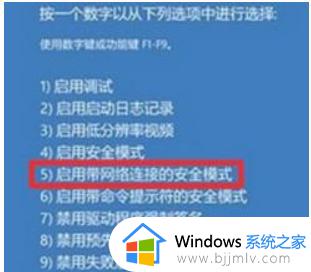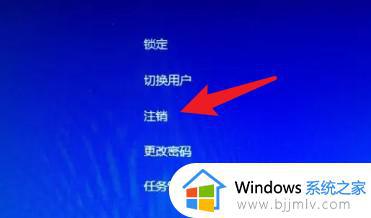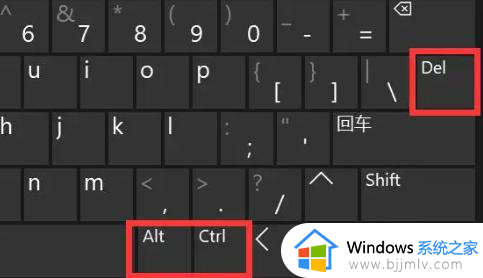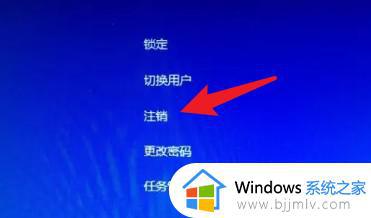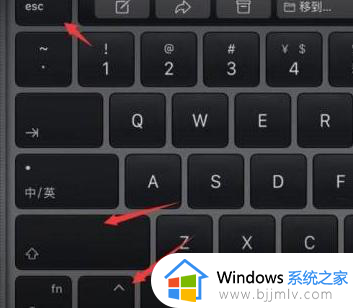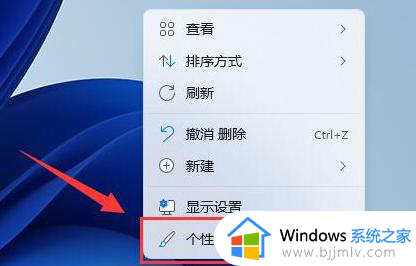win11电脑开机后黑屏进入不了桌面怎么解决 win11开机黑屏进不去桌面如何解决
因为win11系统是最新的系统,各方面可能不是特别稳定,所以遇到一些问题也是避免不了的,比如有win11系统用户反映说电脑开机后黑屏进入不了桌面,很多人不知道遇到这样的问题怎么解决,如果你有遇到相同情况,那就跟着小编一起来看看win11开机黑屏进不去桌面的详细解决方法。
方法如下:
方法一、
1、首先我们尝试按下键盘上的快捷键“CTRL+ALT+DELETE”。
2、如果可以打开该界面,选择“注销”,注销完成后就可以进入系统了。
方法二、
1、如果无法注销,或是打不开该界面,那么需要使用电源键重启电脑。
2、重启几次之后会进入系统修复界面,点击“高级选项”。
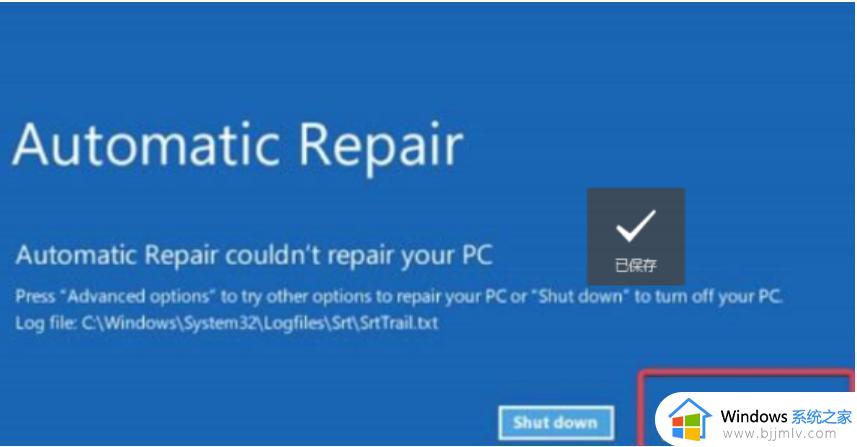
3、然后点击进入“疑难解答”。
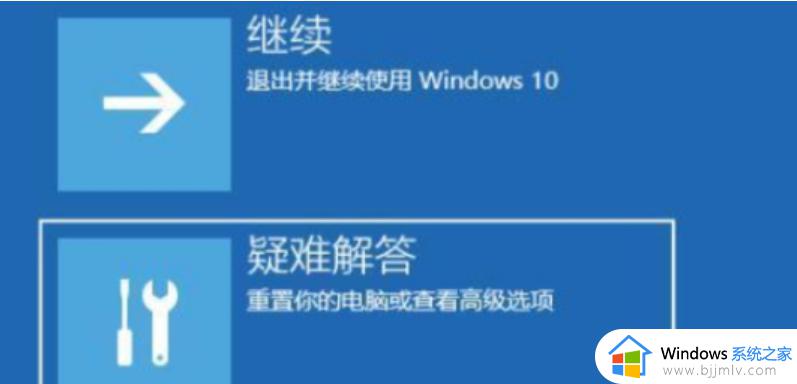
4、然后在其中选择“高级选项”,如果进不去,那就只能选择重置电脑了。
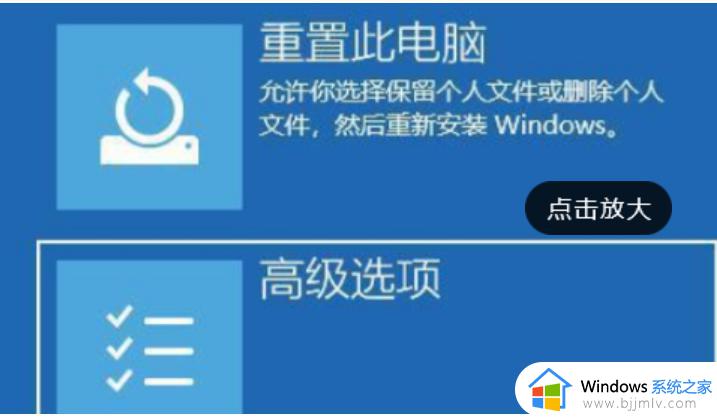
5、接着进入其中的“启动设置”。
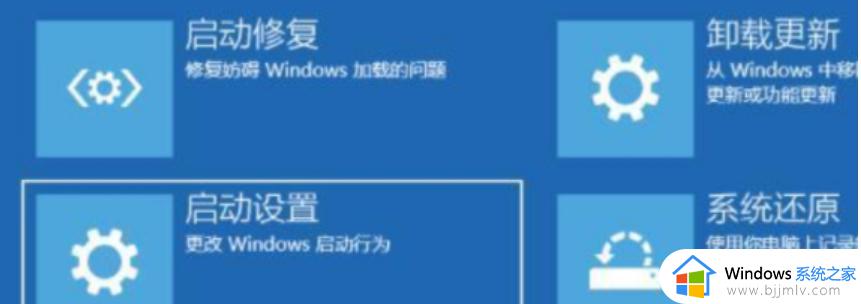
6、按下键盘“F4”进入安全模式。
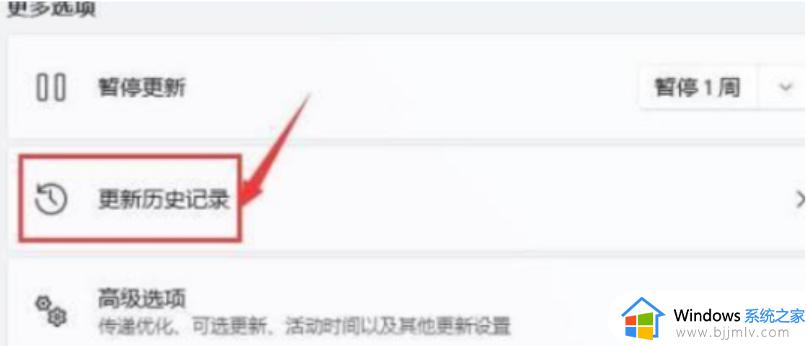
7、在安全模式中进入windows更新,选择“更新历史记录”。
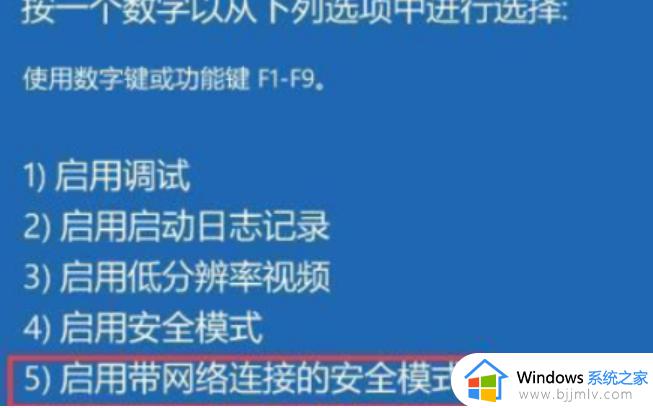
8、进入“卸载更新”界面,将最近的一些更新文件卸载,再重启电脑就可以解决黑屏问题了。
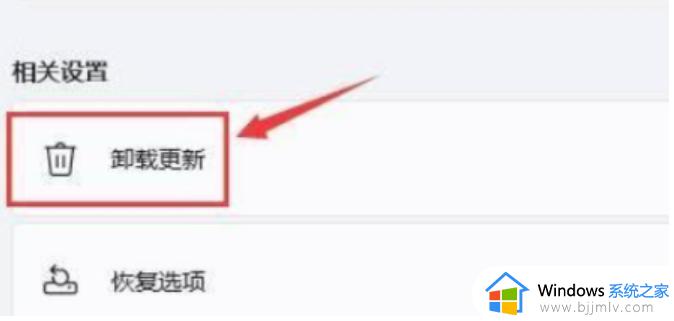
以上给大家讲解的就是win11电脑开机后黑屏进入不了桌面怎么解决的详细内容,遇到这样情况的小伙伴们可以学习上面的方法来进行解决即可。