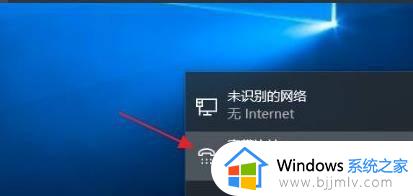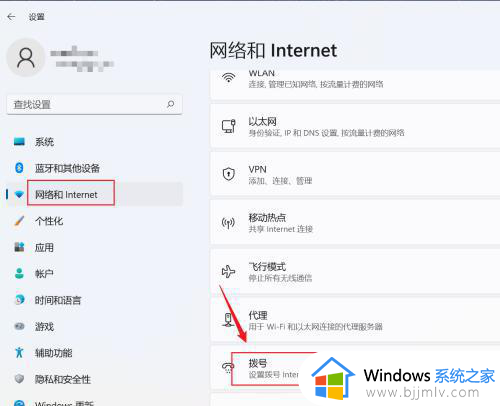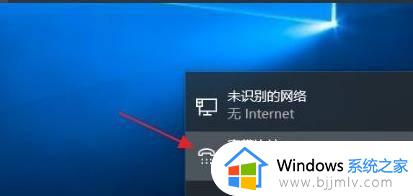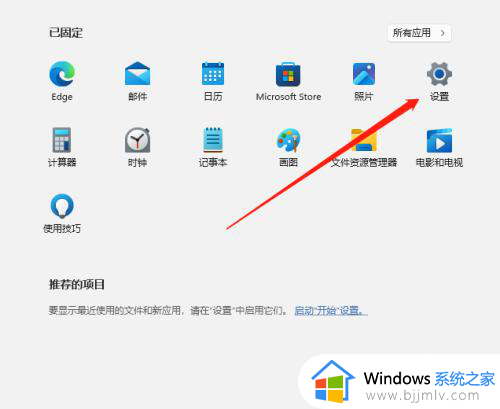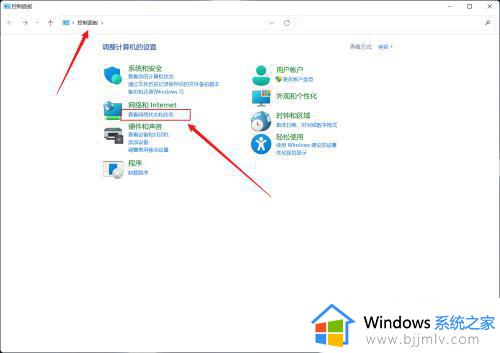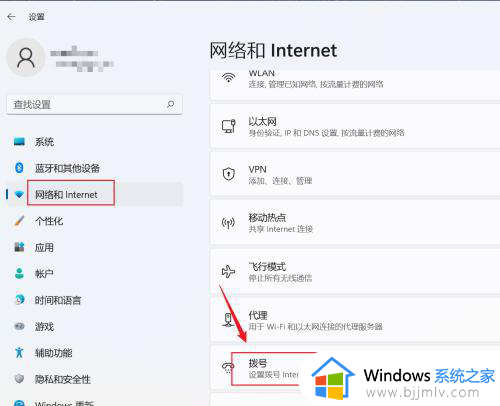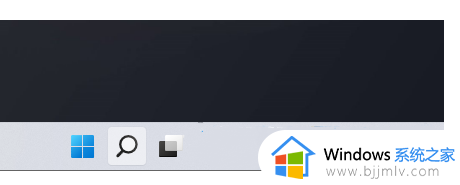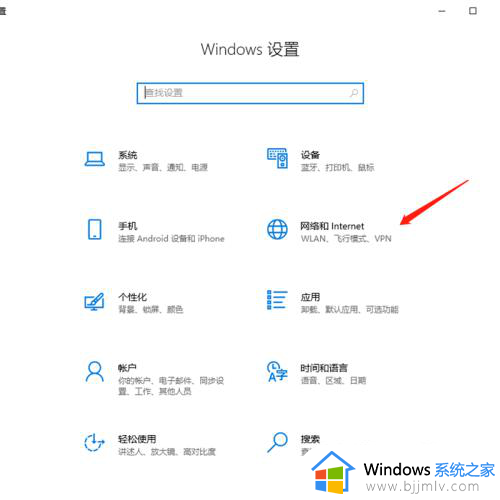windows11怎么连宽带 windows11连接宽带怎么操作
网络连接对于现代生活至关重要,而windows11作为最新的操作系统,连接宽带的方式也有所不同,因此我们有些小伙伴就对windows11连接宽带感到疑惑,那么windows11怎么连宽带呢?今天小编就给大家介绍一下windows11连接宽带怎么操作,快来一起看看吧,希望对你有帮助。
具体步骤:
1. 首先可以看到右下角的网络宽带连接图标点击进入。
2. 来到设置界面后,点击设置界面里的“以太网”点击里面的“网络和共享中心”。
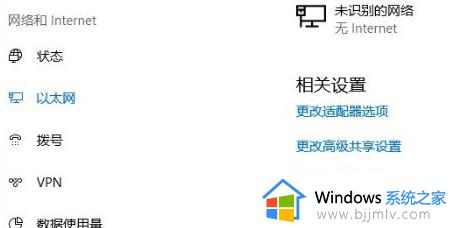
3. 随后在里面点击设置新的连接或网络。
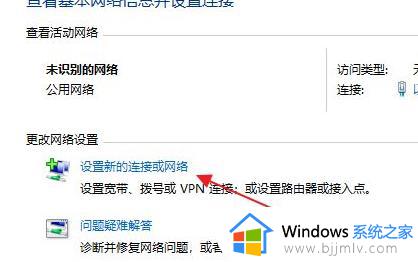
4. 此时会进入设置连接或网络处,点击连接到Internet。
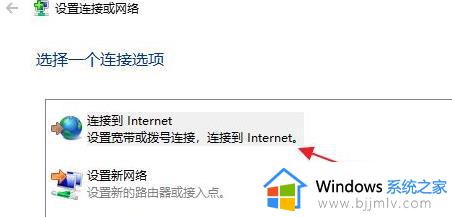
5. 此时会跳出“你想使用一个已有的连接吗?”选则否,创建新连接。
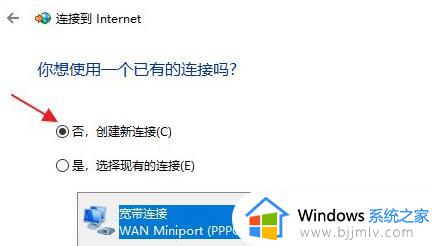
6. 之后点击下方的下一步。
7. 这个时候会出现“你希望如何连接?”点击宽带(PPPoE)即可。

8. 这个时候就可以输入Internet服务供应商的信息了。
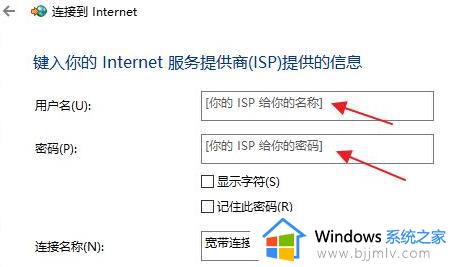
9. 输入成功后点击下方的连接。
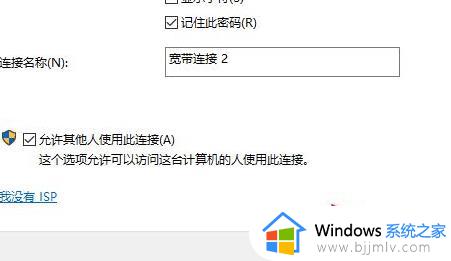
10. 最后等待成功连接就可以使用网络了。
以上全部内容就是小编带给大家的windows11连接宽带操作方法详细内容分享啦,碰到这种情况的小伙伴就快点按照小编的内容进行操作,希望本文可以有效的帮助到你。