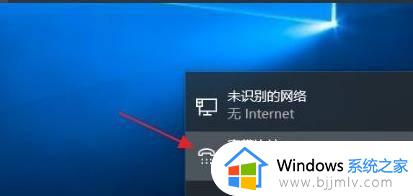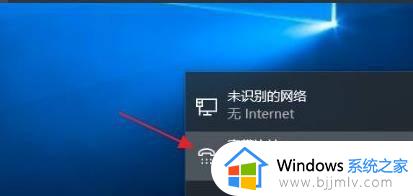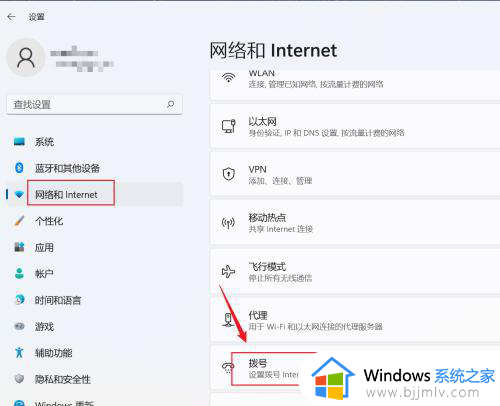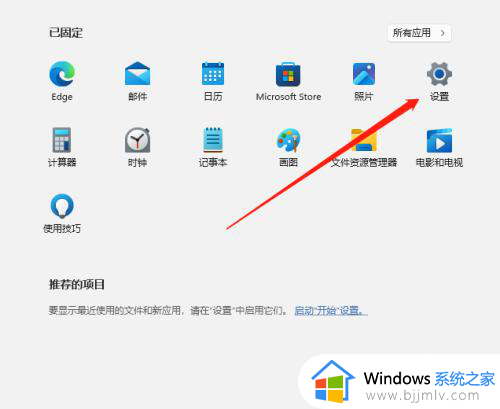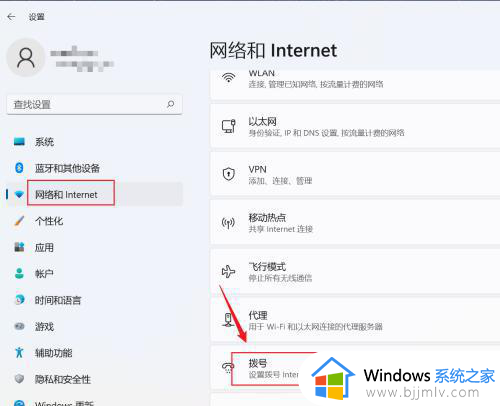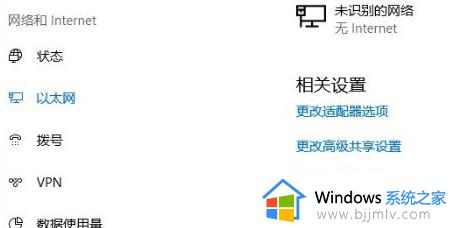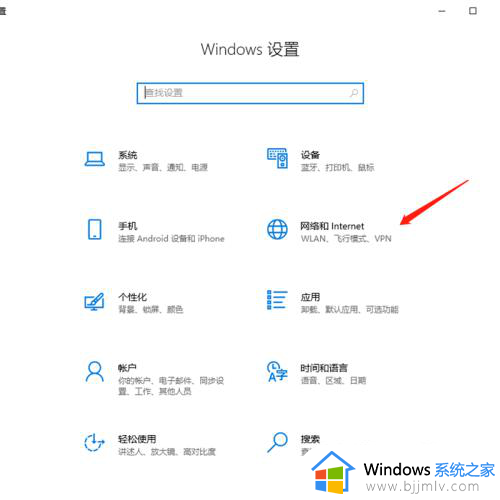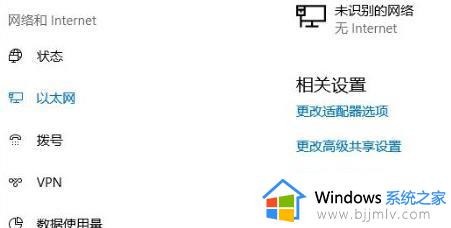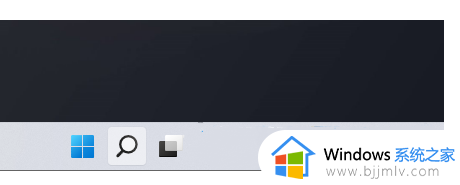电脑w11如何连接宽带 w11怎么设置宽带连接
更新时间:2023-06-13 09:38:04作者:runxin
如今很多用户的电脑在满足最低硬件要求的情况下也选择安装win11系统来使用,同时由于电脑中缺少无线网卡设备,因此只能给win11电脑连接宽带网络来上网,可能大多用户也不是很熟悉,对此电脑w11如何连接宽带呢?接下来小编就来教大家w11设置宽带连接操作步骤。
具体方法:
1、进入win11系统的控制面板,点击查看网络状态和任务的选项。
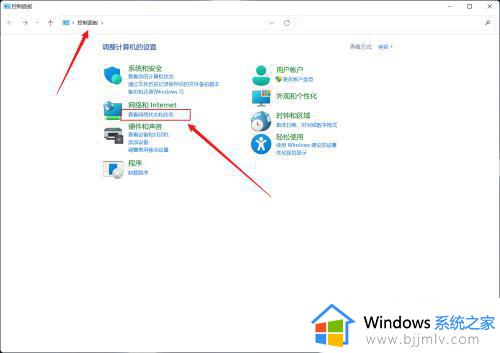
2、点击设置新的连接或网络的选项。
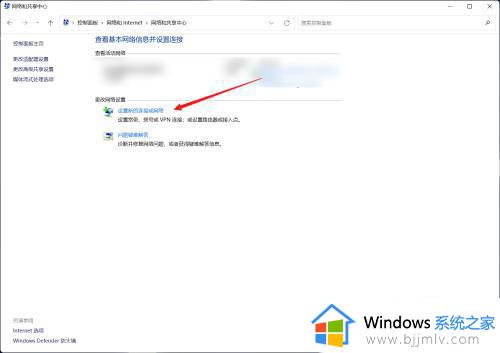
3、在列表中,双击连接到internet的选项。
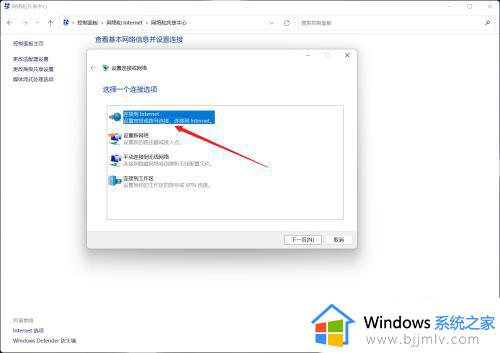
4、在表中,点击设置新连接的选项。
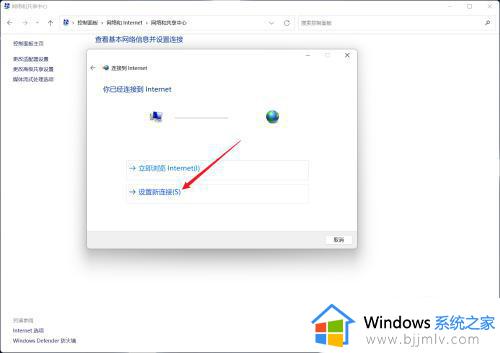
5、点击宽带(PPPoE)的选项。
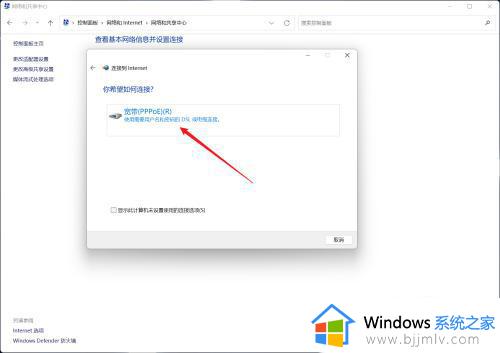
6、在表单中输入服务供应商提供的用户名、密码等信息,点击连接的选项即可。
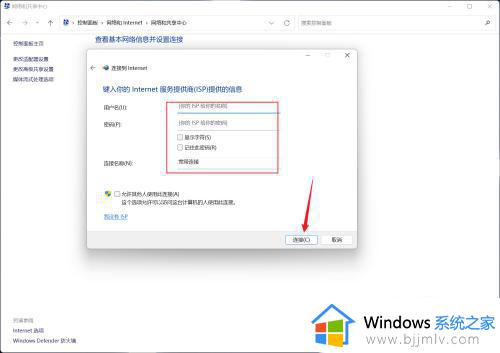
以上就是小编给大家介绍的w11设置宽带连接操作步骤了,如果你也有相同需要的话,可以按照上面的方法来操作就可以了,希望本文能够对大家有所帮助。