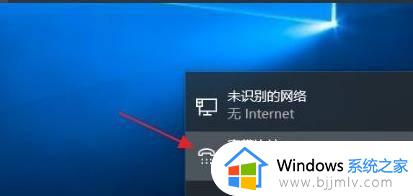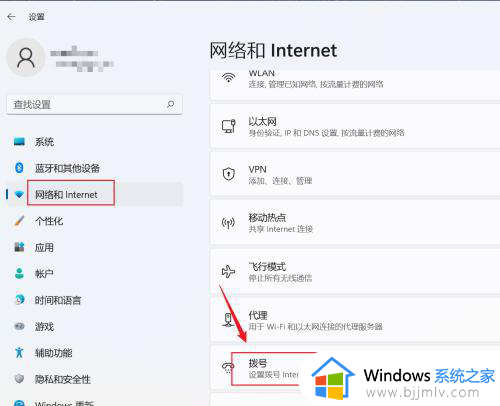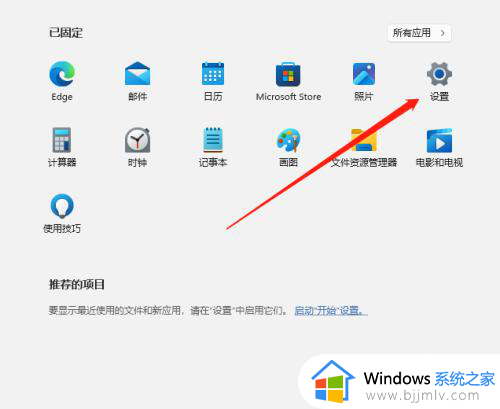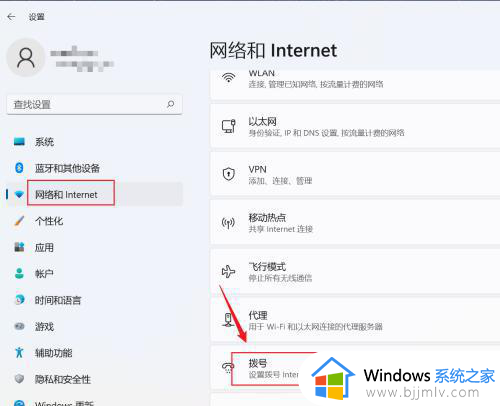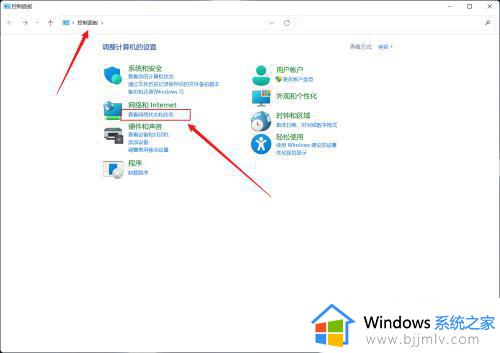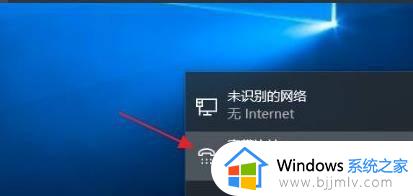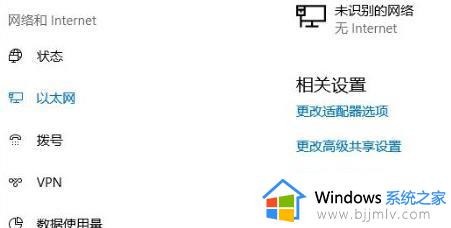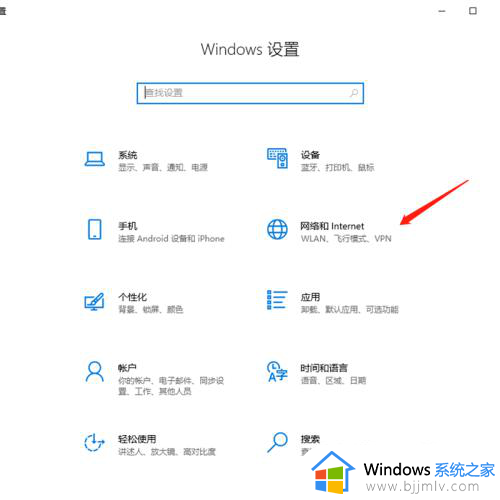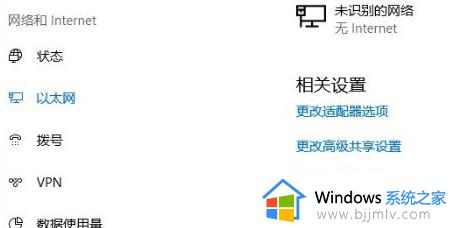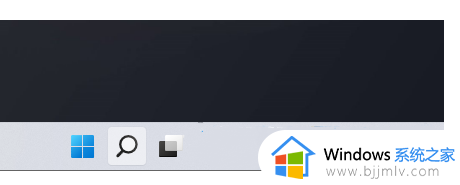win11怎么连宽带 win11如何设置宽带连接
随着win11系统逐渐进入人们的生活视线,很多用户也都开始给电脑安装上这款微软的全新系统,然而对于一些刚接触win11系统的用户来说,可能都还不熟悉电脑宽带网络的连接方式,对此win11怎么连宽带呢?接下来小编就来告诉大家win11设置宽带连接设置方法。
具体方法:
1、首先可以看到右下角的网络宽带连接图标点击进入。

2、来到设置界面后,点击设置界面里的“以太网”点击里面的“网络和共享中心”。
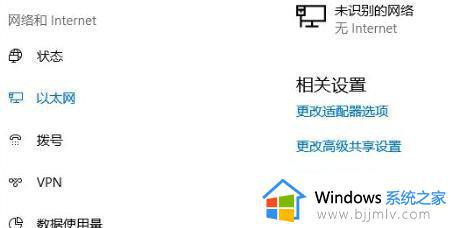
3、随后在里面点击设置新的连接或网络。
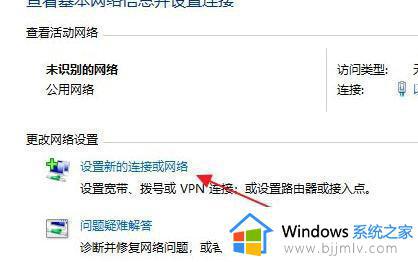
4、此时会进入设置连接或网络处,点击连接到Internet。
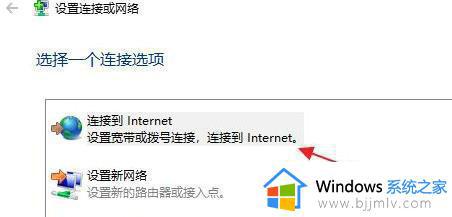
5、此时会跳出“你想使用一个已有的连接吗?”选则否,创建新连接。
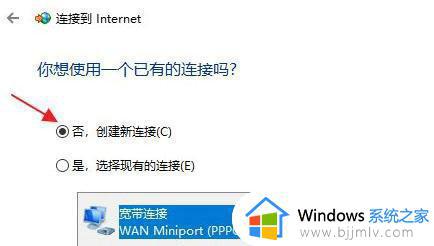
6、之后点击下方的下一步。
7、这个时候会出现“你希望如何连接?”点击宽带(PPPoE)即可。
8、这个时候就可以输入Internet服务供应商的信息了。
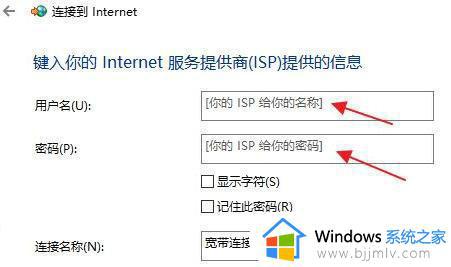
9、输入成功后点击下方的连接。
10、最后等待成功连接就可以使用网络了。
以上就是关于win11设置宽带连接设置方法了,还有不清楚的用户就可以参考一下小编的步骤进行操作,希望能够对大家有所帮助。