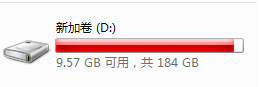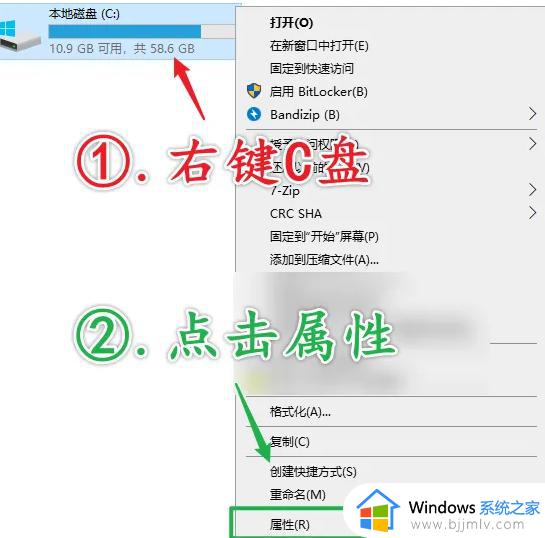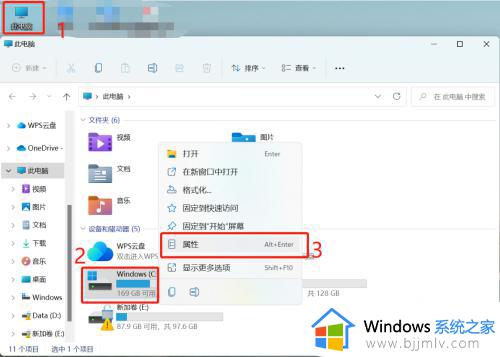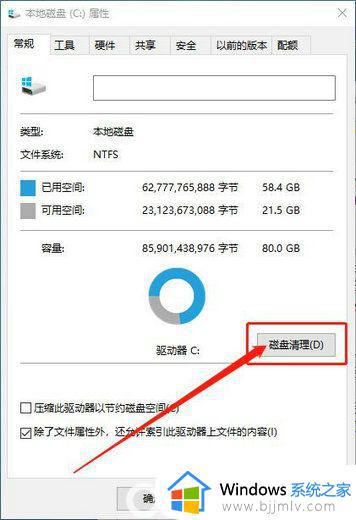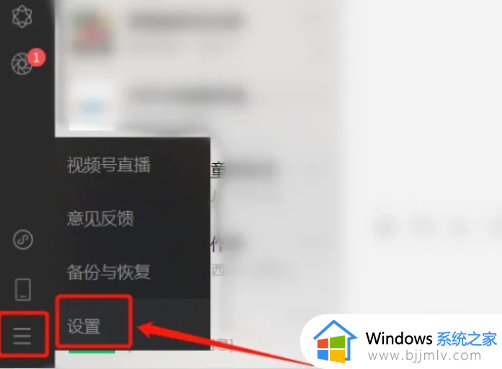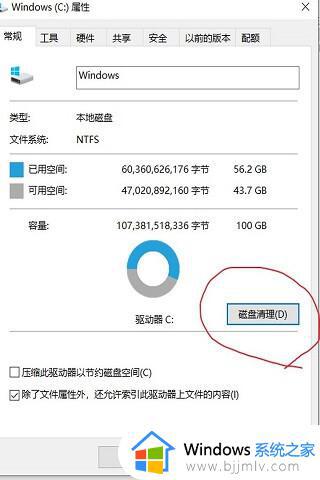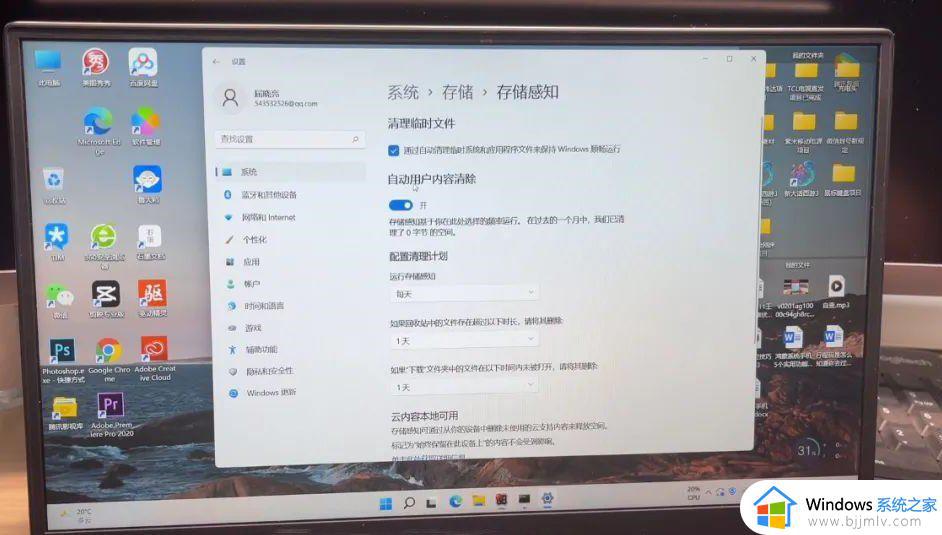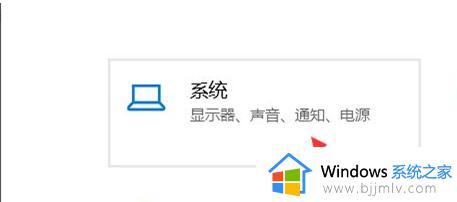windowc盘清理怎么操作 win10c盘清理最有效方法
window操作系统的性能和稳定性是小伙伴们日常使用中最为关心的。随着时间的推移,c盘往往会积累大量的临时文件、系统日志和无用的程序,这些都会占用宝贵的磁盘空间,导致系统变慢,那么windowc盘清理怎么操作呢?接下来小编就带着大家一起来看看win10c盘清理最有效方法,快来学习一下吧。
具体方法
微软雅黑, " microsoft="" yahei";"="">1,win10本身占用根盘空间并不大。在20G以下,但升级时会造成前一预览版本的残留,特别最近几个版本改动很大,基本是全新安装,所以会自动生成windows.old目录以便回退。
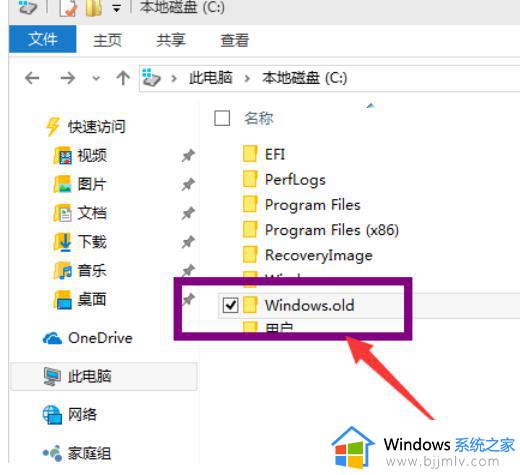
微软雅黑, " microsoft="" yahei";"="">2,这个目录大约也有10G左右,强行用右键进行删除,会报系统权限不足,无法删除,
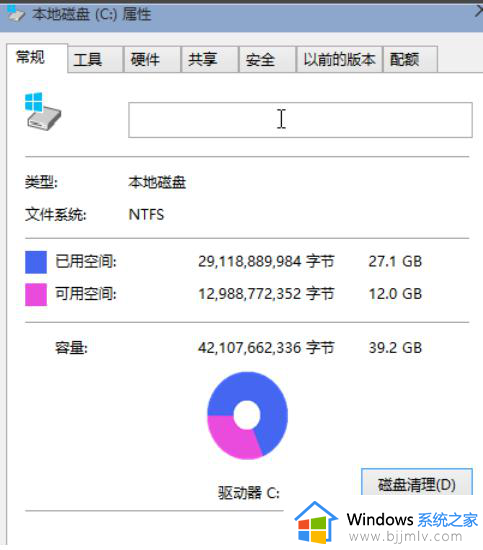
3,在我的电脑中,右键点击该目录所在盘符,如小编是在C盘,在弹出菜单中,选择最下一行
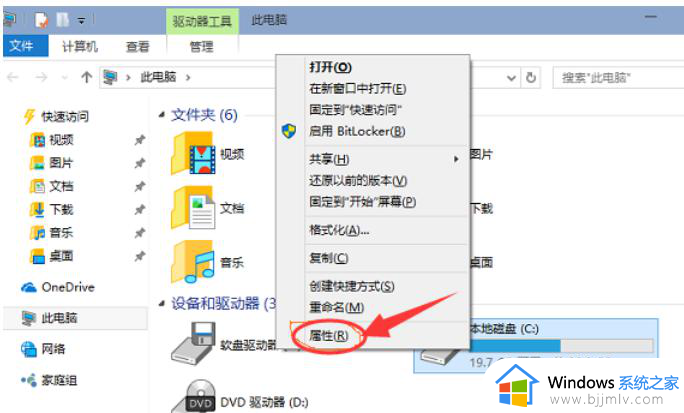
4,在弹出菜单中选择选项卡,然后选择:
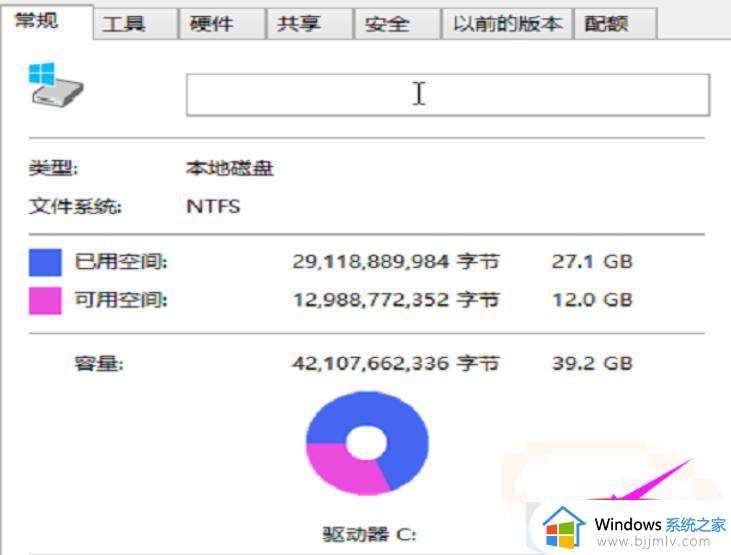
5,系统会自动扫描并收集可以清除的空间,但系统缺省不会清除系统文件,需要在弹出菜单中选择
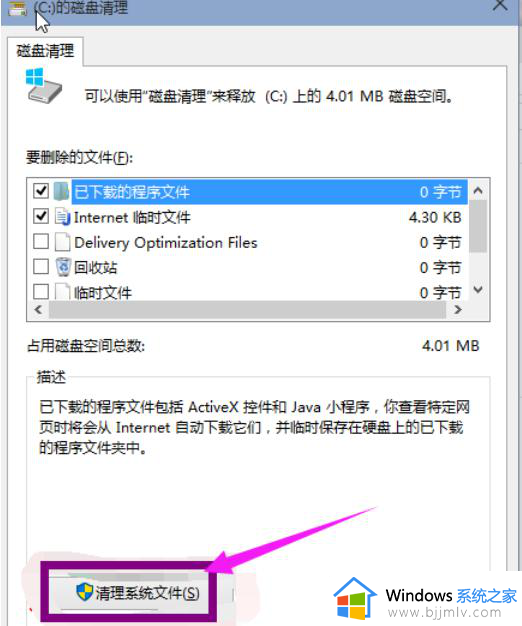
6,系统会再次计算空间,这次就会计算老的系统文件了,选中复选框,有11G,如果想再清理,可以把也选中,也有接近2G,然后点击确定。
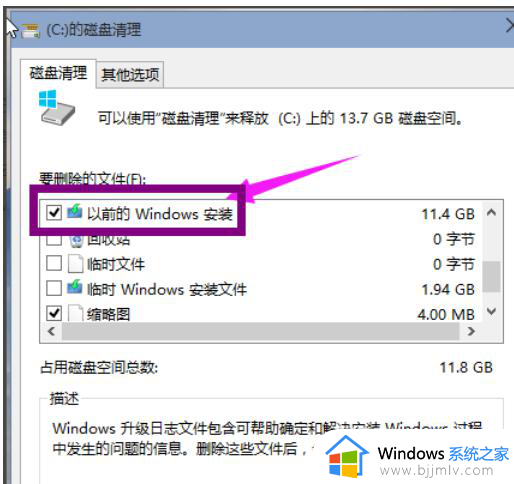
7,系统会显示正在清理C盘上的文件,这样清理完,根盘上就可以多出近13G的空间,真是瘦身。
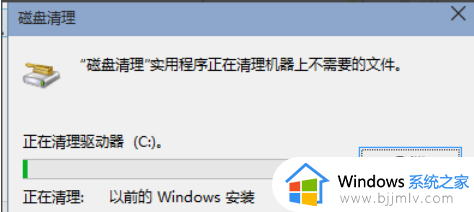
以上全部内容就是小编带给大家的win10c盘清理最有效方法详细内容分享啦,小伙伴们如果你们也不知道怎么清理c盘的话,就快点跟着小编一起来看看吧。