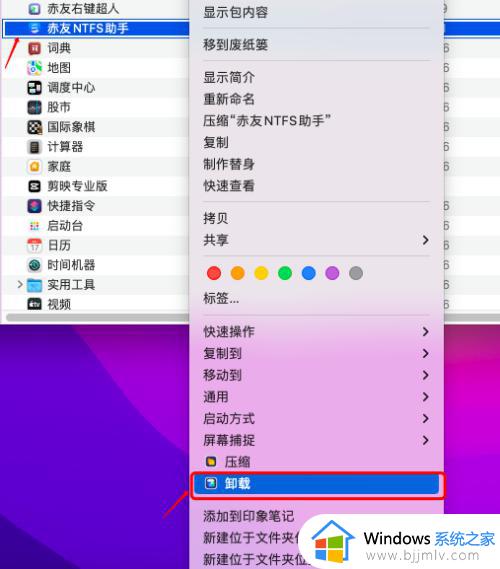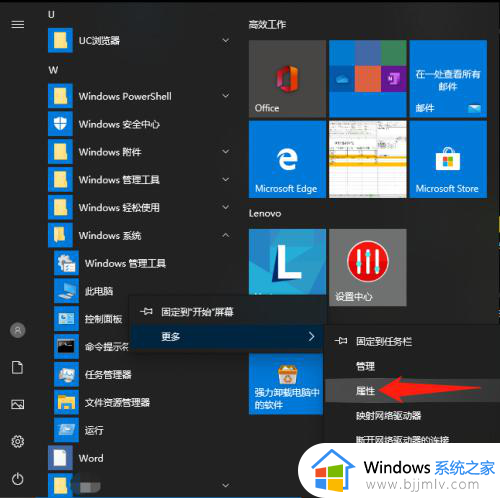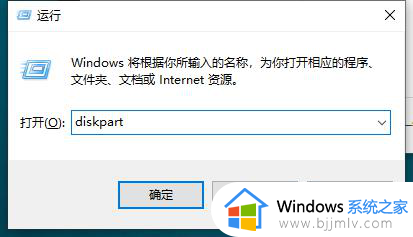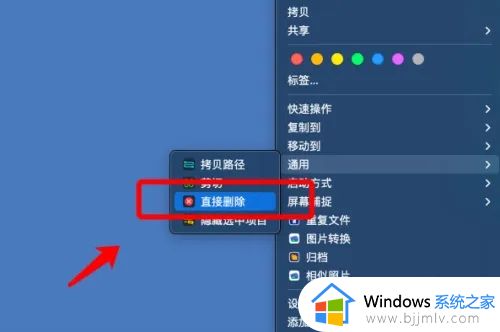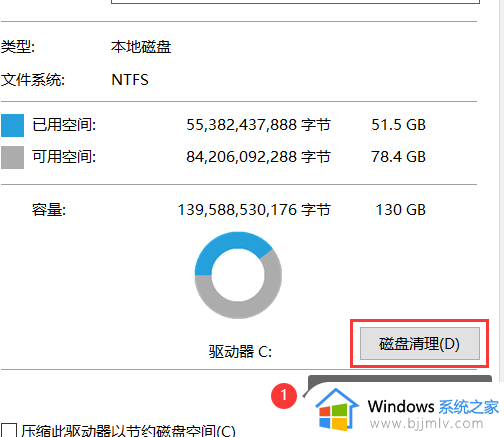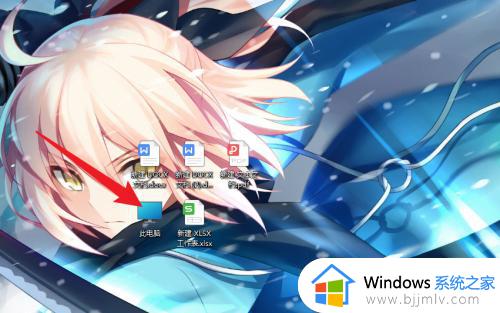windows清理磁盘空间怎么操作 windows如何清理磁盘空间
相信我们小伙伴应该都知道,我们的windows操作系统的磁盘空间不足的话,我们的电脑就会变得非常的卡顿,操作起来的体验感也会十分的差,那么windows如何清理磁盘空间呢?接下来小编就带着大家一起来看看windows清理磁盘空间怎么操作,快来学习一下吧,希望对你有帮助。
具体方法:
方法一、清理C盘垃圾
1、进入“此电脑”,右键点击“c盘”选择“属性”;
2、在属性界面,点击“磁盘清理”;
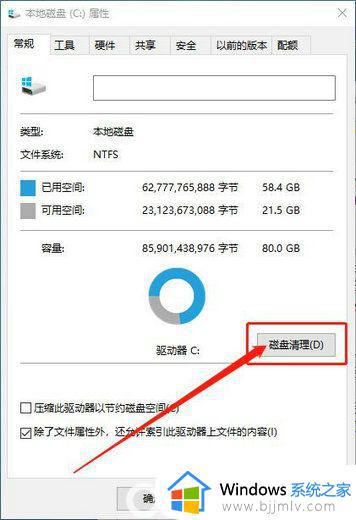
3、接着点击“清理系统文件”;
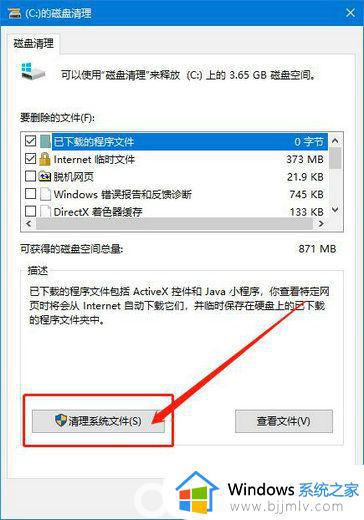
4、然后就能看到“windows更新清理”,勾选后点击“确定”;
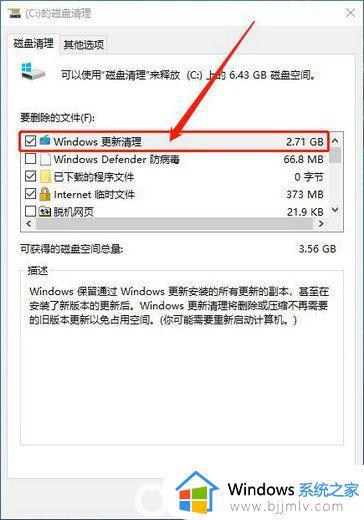
5、在弹出的确认窗口,点击“删除文件”即可。
方法二、清理Prefetch文件夹
这是电脑在运行时留下的一些缓存文件,堆积久了会占用电脑c盘的部分空间,只能手动进行清理。
操作步骤:
1、首先双击“我的电脑”,进入c盘;
2、然后打开“windows文件夹”;
3、最后找到“Prefetch”文件夹,进行清理即可。
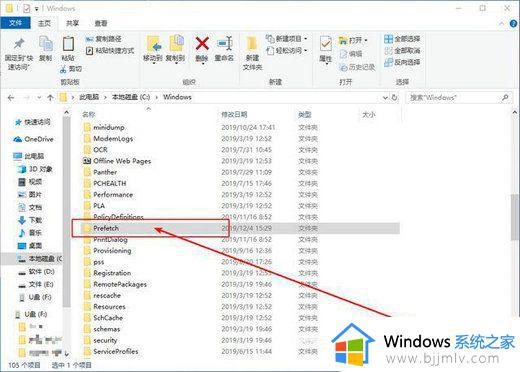
方法三、清理LogFiles文件夹
此文件夹保存的时电脑运行时出现的问题,如网页自动关闭、图标消失等问题,可以认为是电脑的日志,可以进行删除。
操作步骤:
1、继续打开“windows”文件夹,找到并打开“system3”文件夹;
2、接着找到“LogFiles”文件夹,并对其进行清理即可。
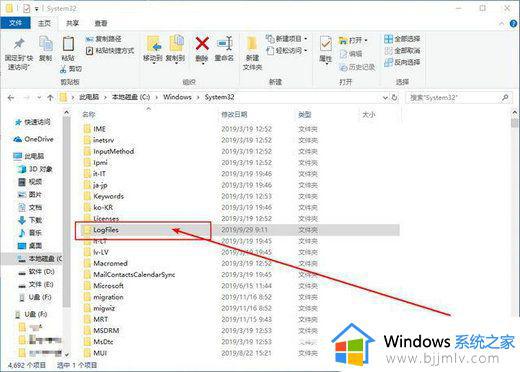
方法四、清理Temp文件夹
电脑运行时缓存的文件,都储存在了temp文件夹中,这是系统运行时产生的缓存垃圾,需要用户定期清理。
操作步骤:
1、进入“windows”文件夹,找到并打开“temp”文件夹;
2、然后删除里面的资料即可。
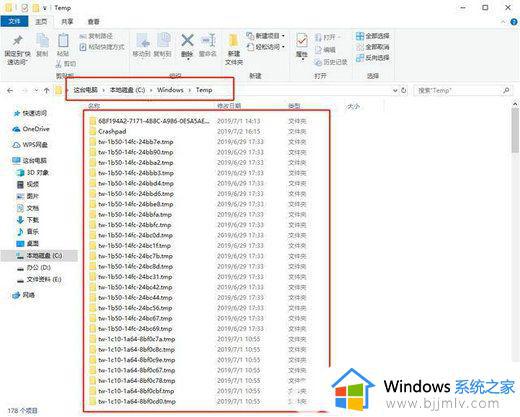
以上全部内容就是小编带给大家的windows清理磁盘空间操作方法详细内容分享啦,使用windows电脑的小伙伴如果你们有需要的话可以看看小编的内容进行操作。