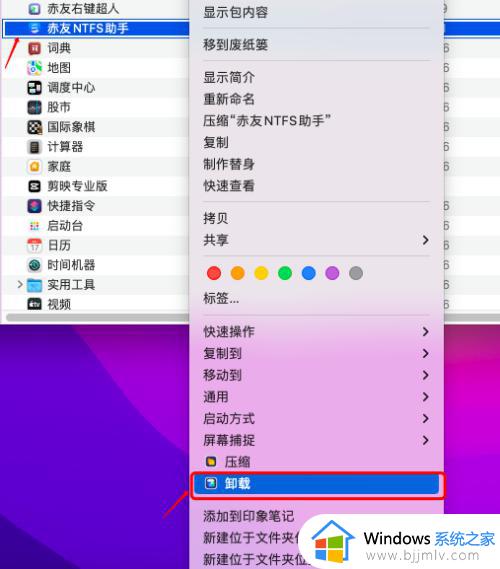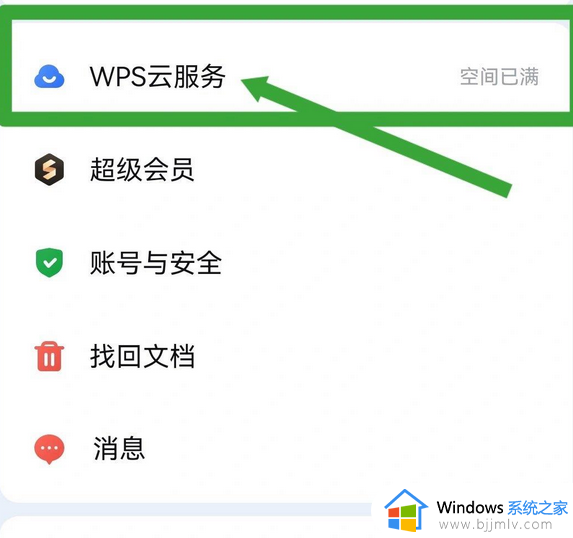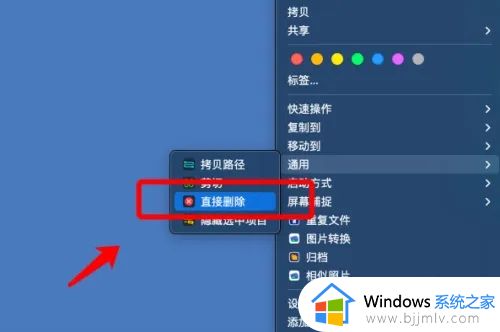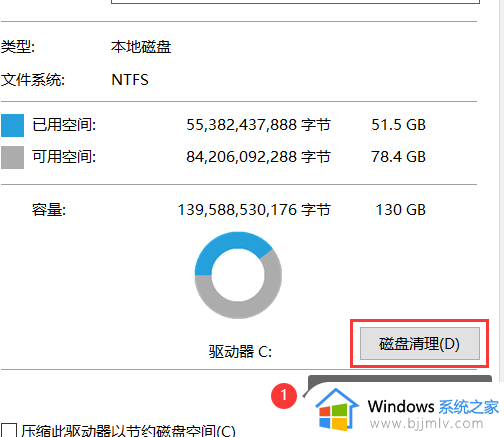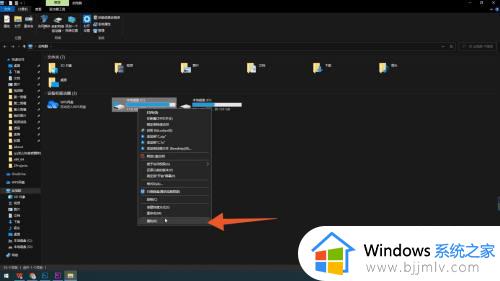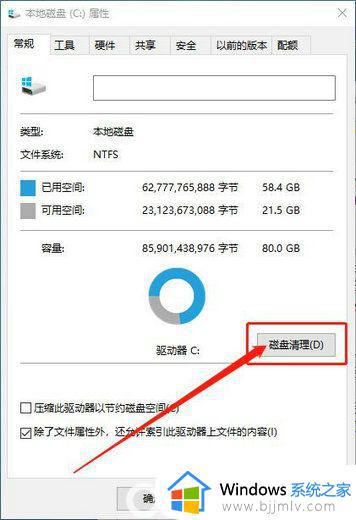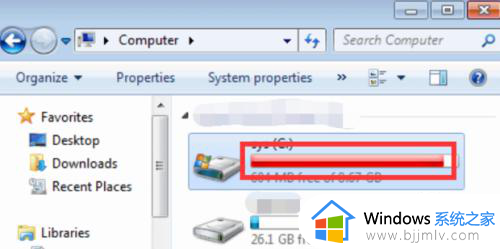电脑空间磁盘不足怎么清理?电脑磁盘空间不足清理步骤
更新时间:2024-04-08 15:44:41作者:runxin
在长时间操作电脑的过程中,用户需要定期对磁盘空间内存进行清理,防止出现内存空间不足影响运行,当然有些用户在给电脑安装程序的时候,也难免会遇到磁盘空间不足的提示,导致程序无法安装,对此电脑空间磁盘不足怎么清理?这里小编就给大家分享的一篇电脑磁盘空间不足清理步骤。
具体方法如下:
1、右击我的电脑,点击属性。
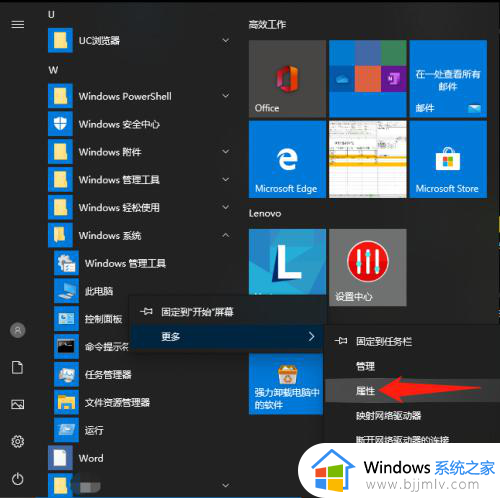
2、选择高级系统设置,点击设置。
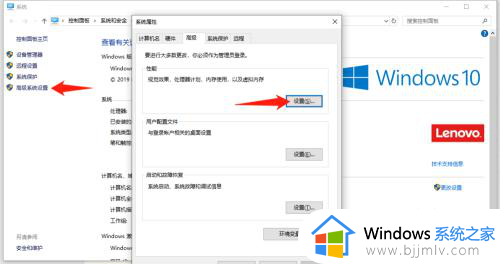
3、选择高级,点择始绵击更改。
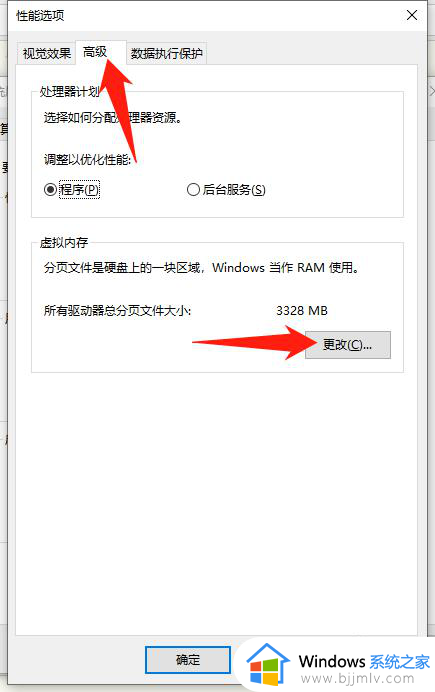
4、取消自动管理,设置c盘无分页文件,点击确定。
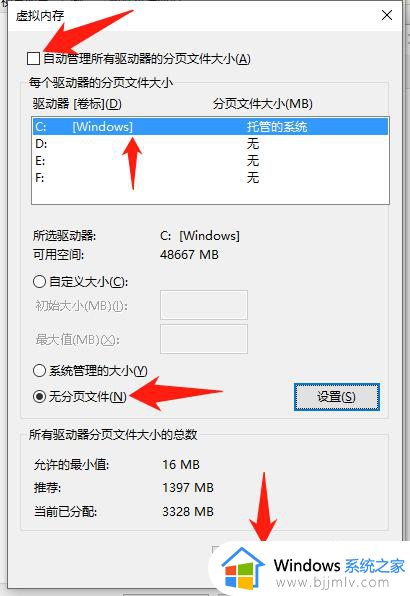
5、D盘设置系统管理页,点击设置确定。
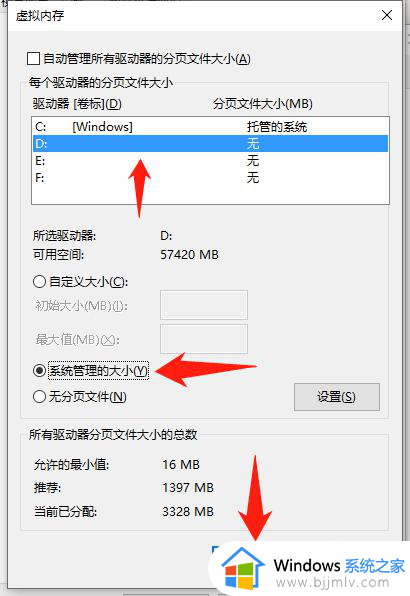
6、点击确定,关闭窗口就可以了。
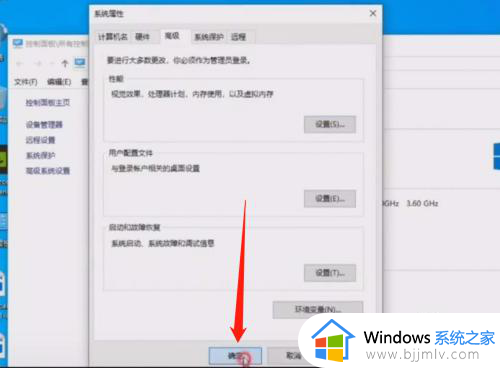
上述就是小编告诉大家的电脑磁盘空间不足清理步骤了,有遇到过相同问题的用户就可以根据小编的步骤进行操作了,希望能够对大家有所帮助。