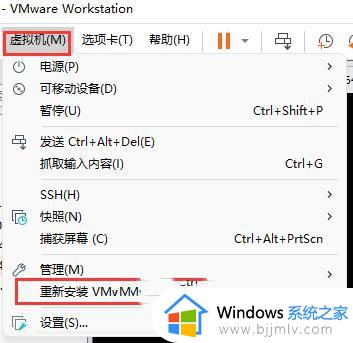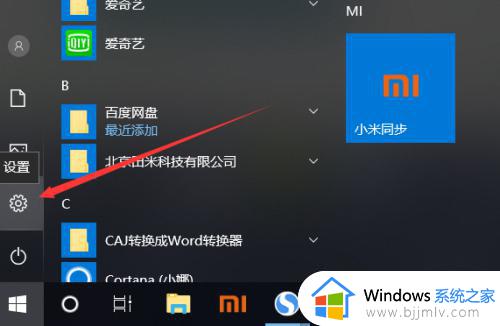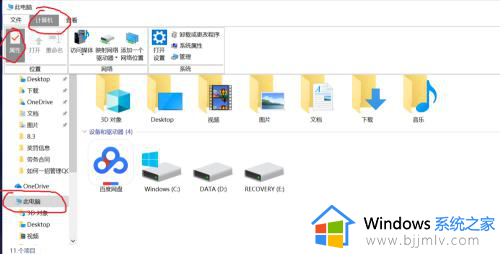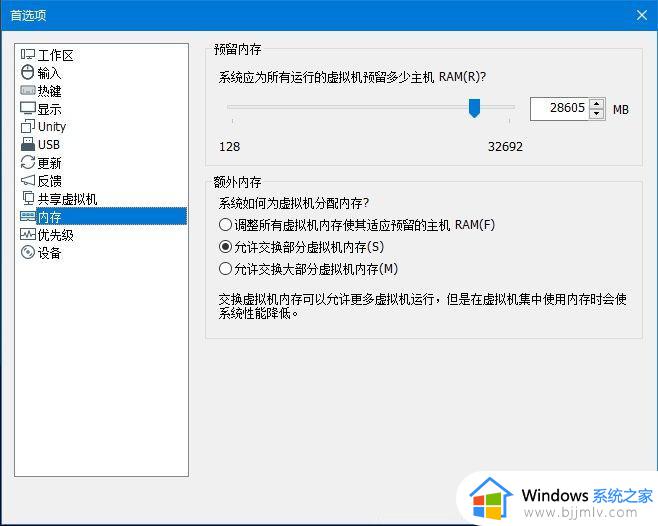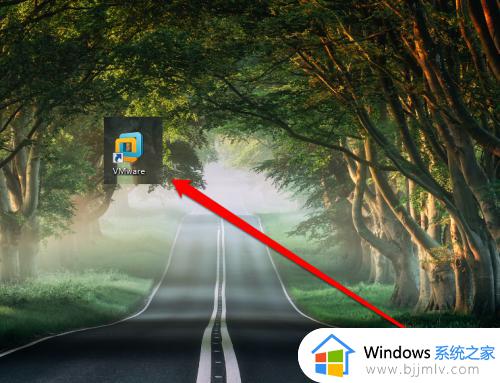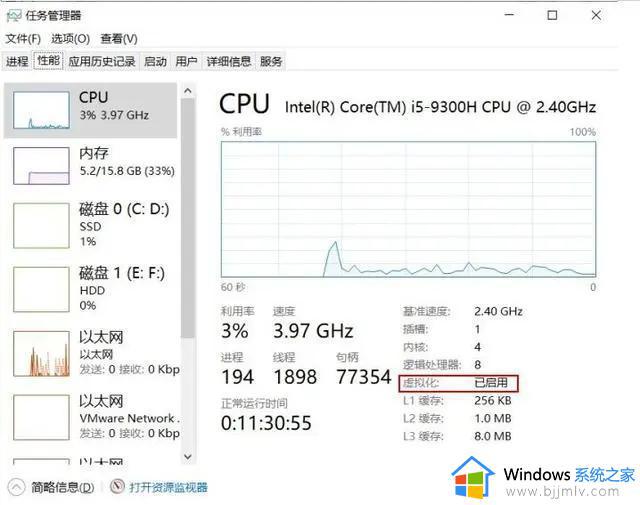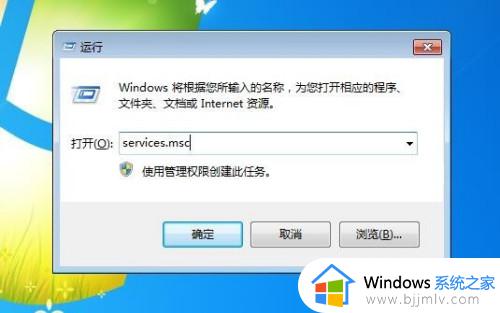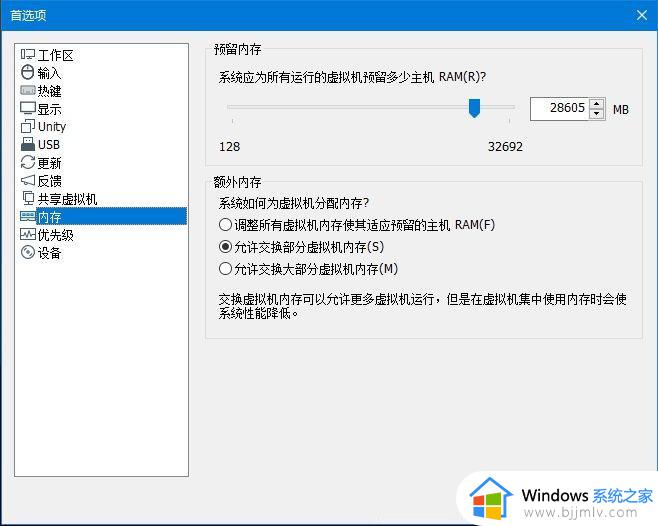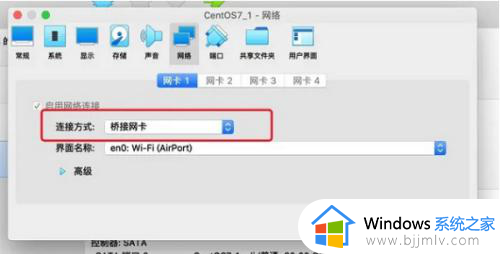vmware虚拟机安装教程详细步骤 安装虚拟机vmware的过程图文
vmware虚拟机安装教程详细步骤,在虚拟化技术中,VMware虚拟机无疑是一个备受关注的软件,它可以在一台物理计算机上运行多个虚拟机,使得我们能够更加灵活地利用硬件资源。对于初学者来说,安装和配置VMware虚拟机可能会有一定的困难。本文将详细介绍安装虚拟机vmware的过程图文,帮助读者轻松掌握安装和配置的步骤。
具体方法:
一、准备工作
1、下vmware worlstation虚拟机软件(各个版本的安装步骤都差不多)
2、稳定的windows10系统下载:萝卜家园win10 64位官方专业版v2023.07
二、具体步骤
1、在 VMware 虚拟机中创建新的虚拟机,选择自定义并点击下一步。
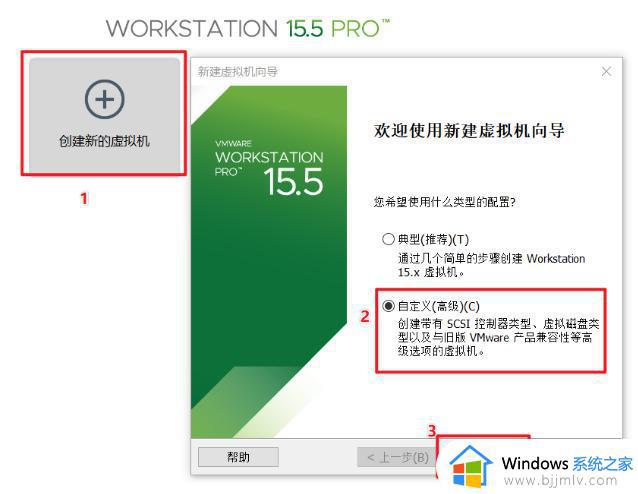
2、继续直接选择下一步。
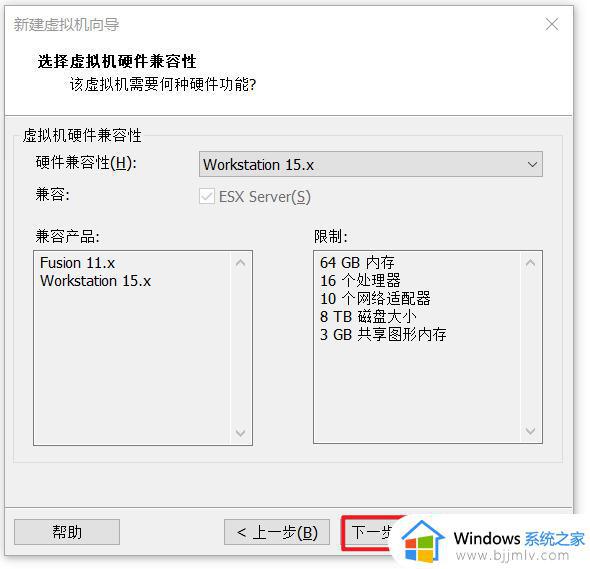
3、选择稍后安装操作系统,并点击下一步。
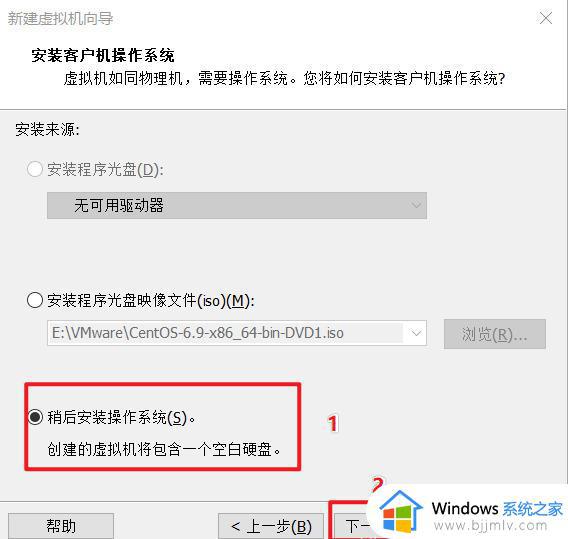
4、选择 Microsoft Windows 并选择版本,然后点击下一步。
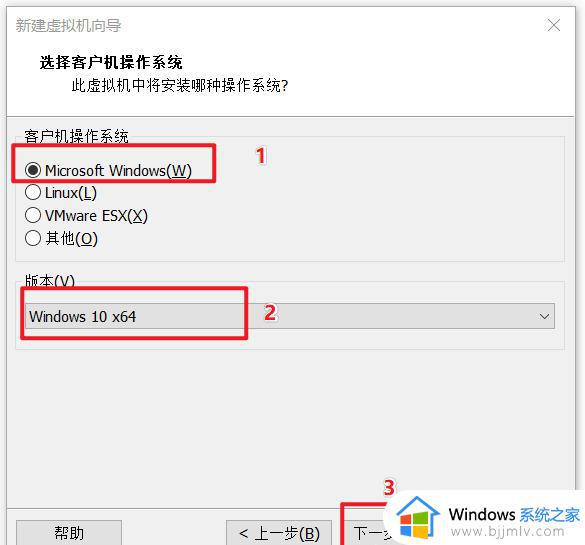
5、设置虚拟机名称以及系统保存的位置。
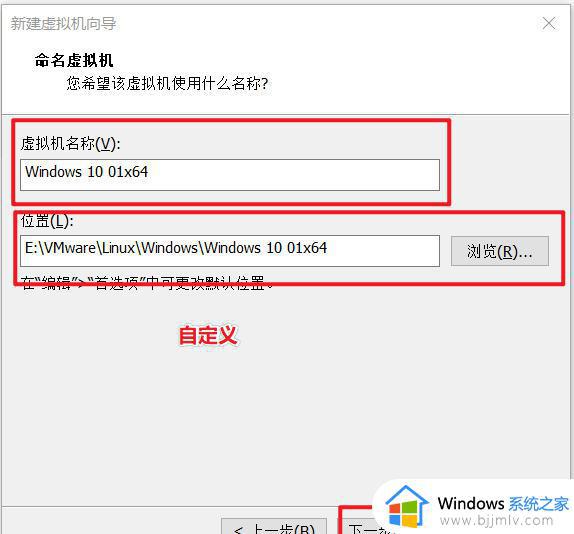
6、选择固件类型,一般重装 Windows 10,使用 Bios 或者 UEFI 都可以。
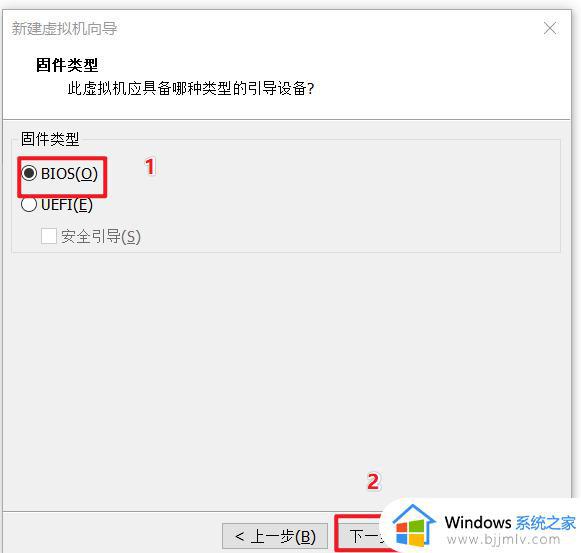
7、设置处理器数据及核心数量。
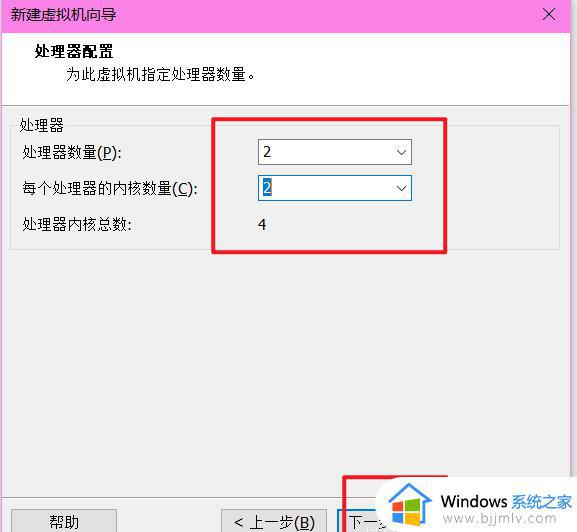
8、自定义虚拟机内存大小并点下一步。
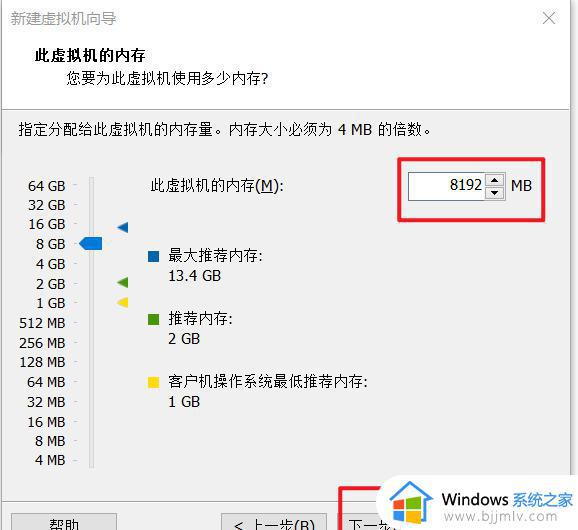
9、选择使用网络地址转换模式并点击下一步。
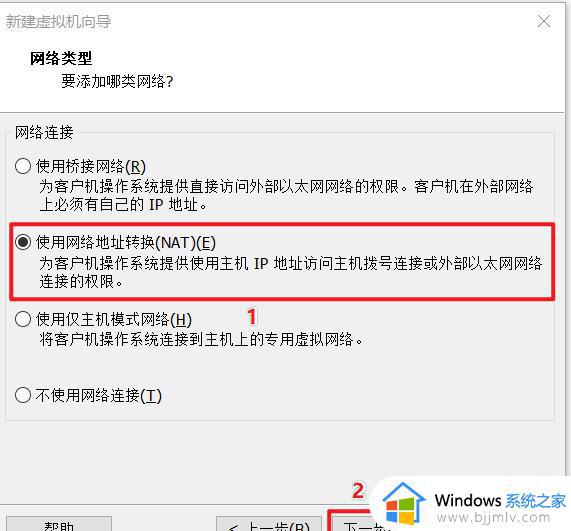
11、选择默认的推荐设置并点击下一步。
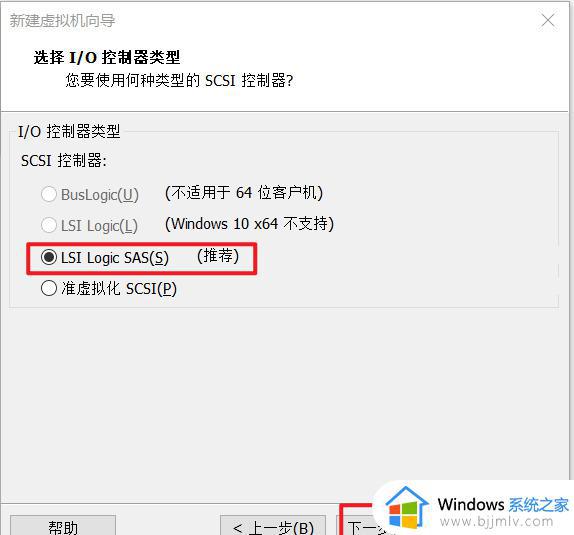
12、选择默认推荐设置并点击下一步即可。
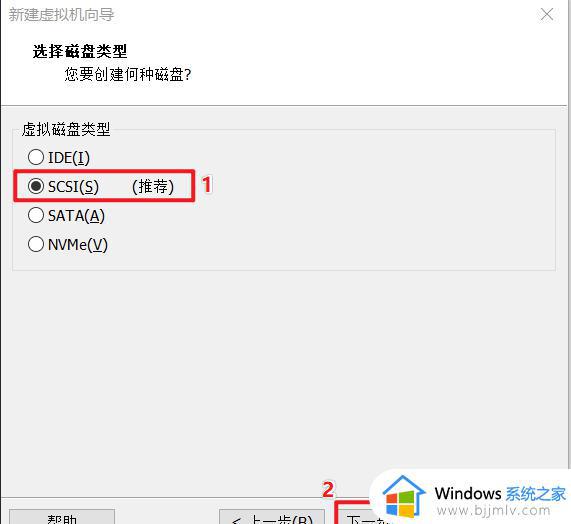
13、选择创建新虚拟机磁盘并点击下一步。
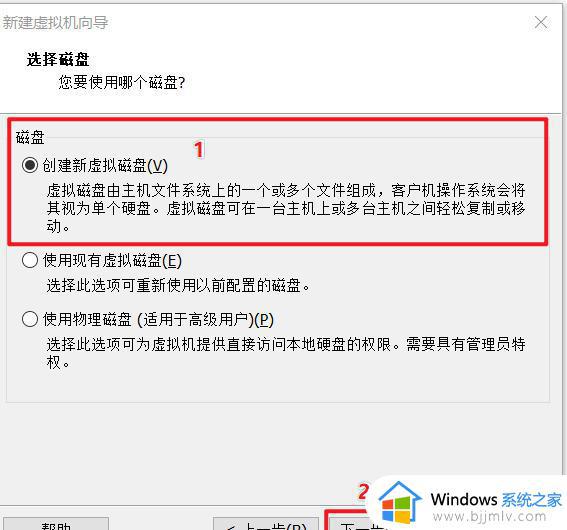
14、选择最大硬盘大小,选择将虚拟磁盘拆分多个单文件即可,并点击下一步。
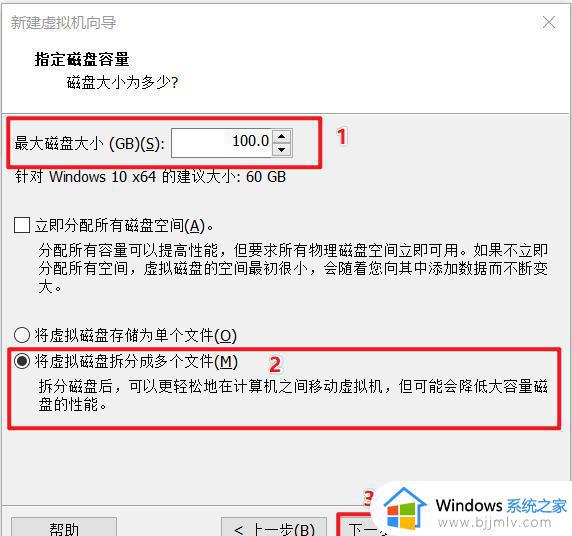
15、选择磁盘存放位置并点击下一步。
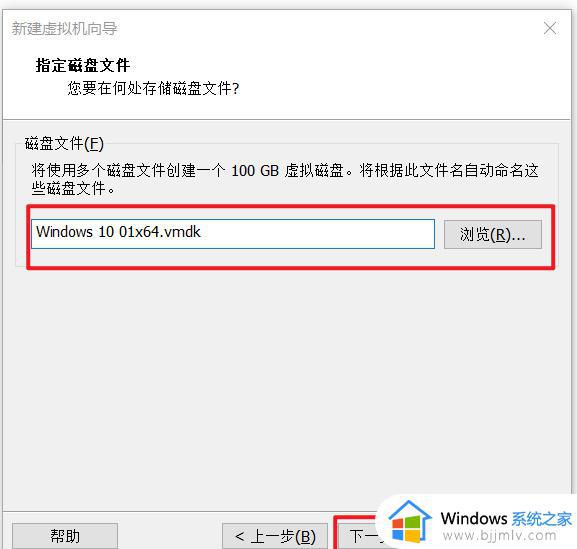
16、选择自定义硬盘并点击完成。
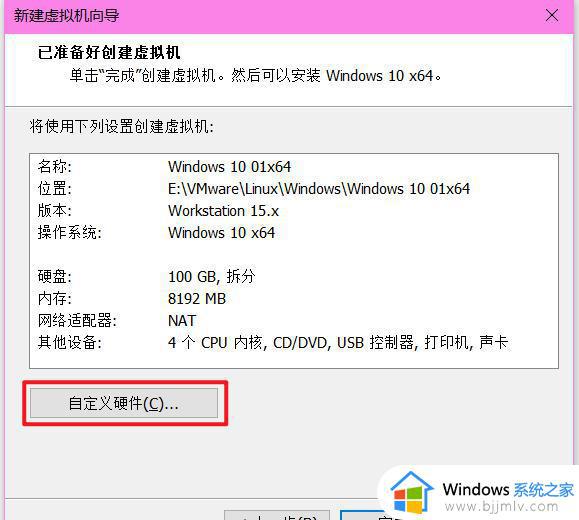
17、在自定义硬件中选择使用 ISO 镜像,浏览到之前在win7之家下载的Win10镜像文件。
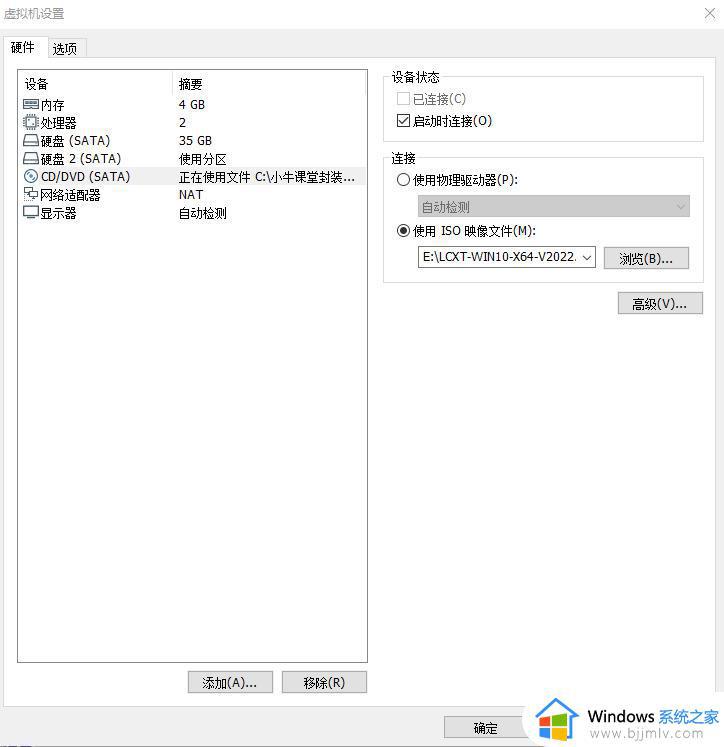
以上是vmware虚拟机安装教程详细步骤的全部内容,如有遇到此类问题的用户,可按照小编的方法进行解决,希望能对大家有所帮助。