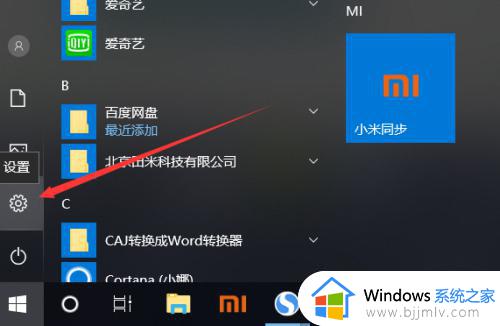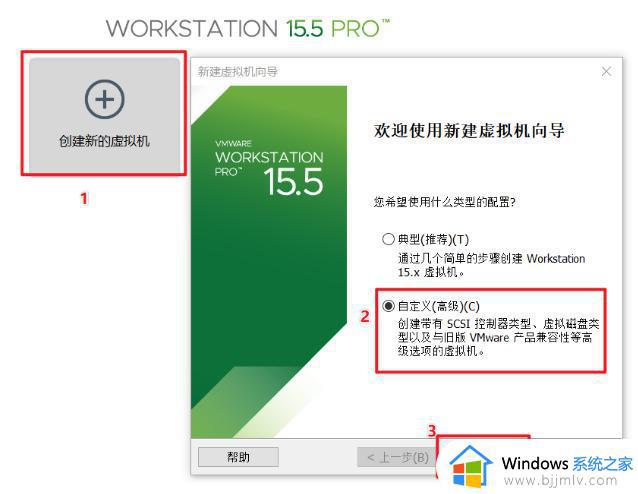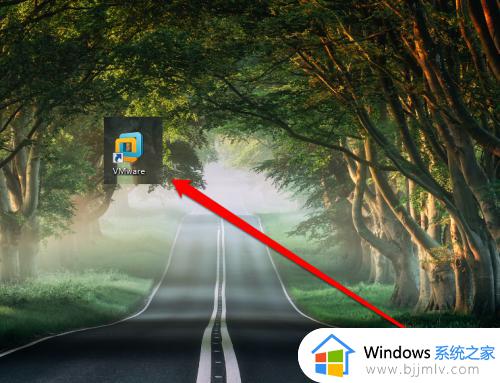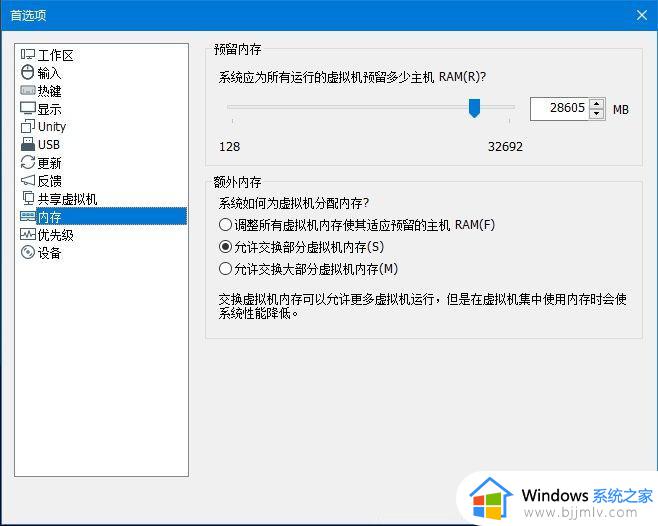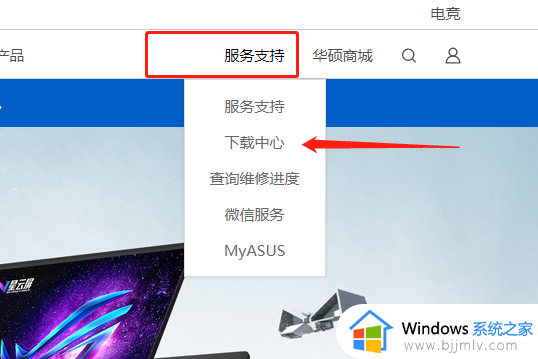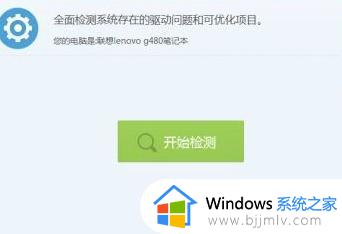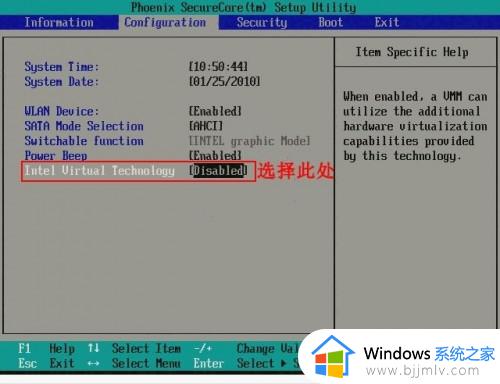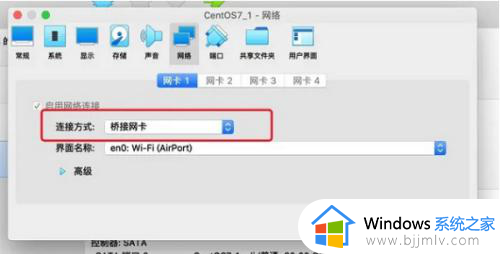win10虚拟网卡怎么安装 win10电脑虚拟网卡的安装步骤
更新时间:2024-05-16 16:43:19作者:qiaoyun
虚拟网卡相信很多人都非常熟悉,这是一种在计算机操作系统中模拟出来的网络接口,能够用于创建虚拟网络环境,但是有很多win10旗舰版系统用户并不知道虚拟网卡怎么安装,为了帮助到大家,接下来就给大家详细介绍一下win10电脑虚拟网卡的安装步骤供大家参考。
方法如下:
1、点击“此电脑",再点击顶部“计算机”,进入属性。
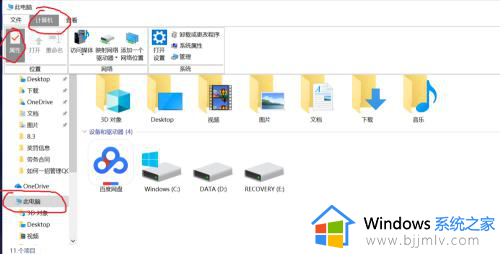
2、点击“设备管理器”,找到“网络适配器”。
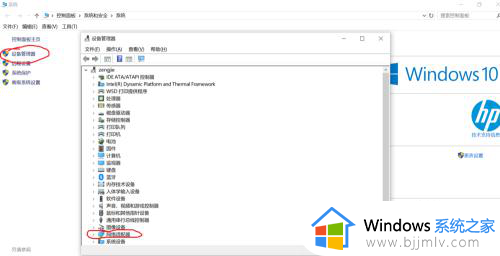
3、双击“网络适配器”,查看网络设备里面有无虚拟网卡。
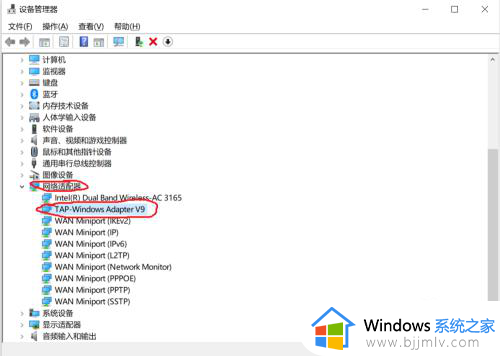
4、如果没有虚拟网卡,点击“操作”,添加过时硬件。
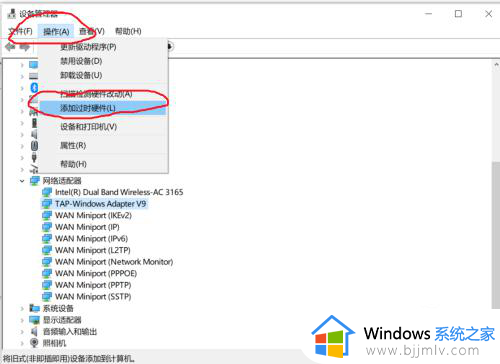
5、添加硬件向导对话框,点击下一步。
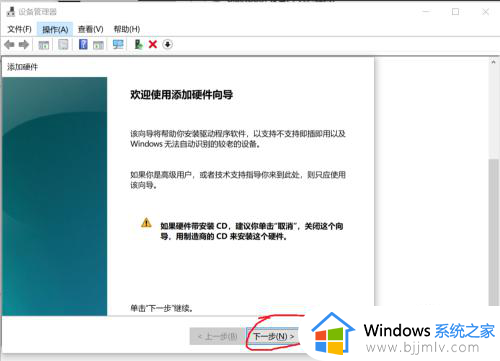
6、勾选“安装我手动从列表选择的硬件(高级)(M),点击下一步。
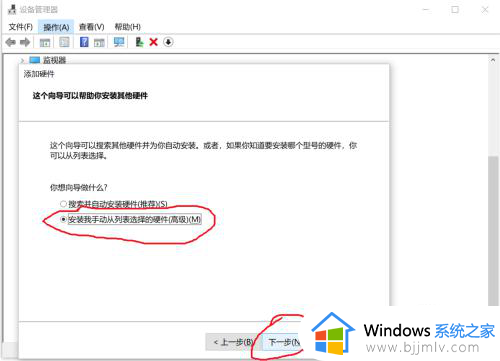
7、选择”网络适配器“,点击下一步。
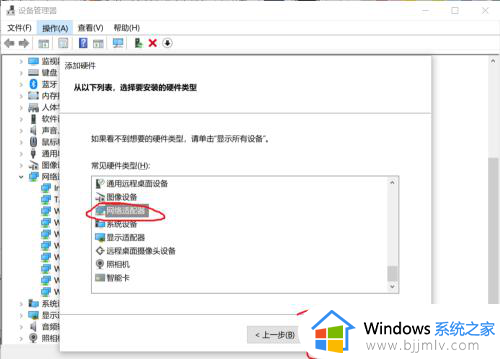
8、选择虚拟网卡厂商和型号,点击下一步。
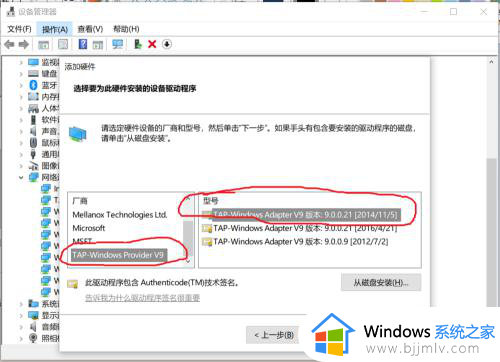
9、点击下一步,完成虚拟网卡安装。
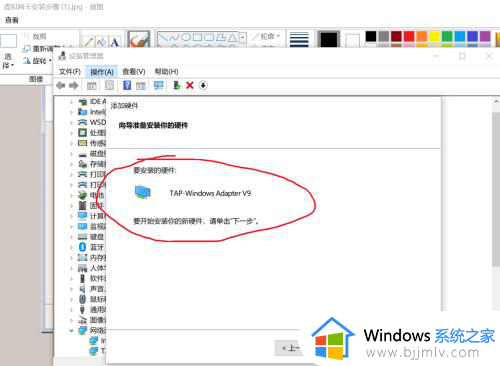
以上给大家介绍的就是win10虚拟网卡的详细安装教程,如果你也想安装的话,可以参考上述方法步骤来进行安装,希望帮助到大家。