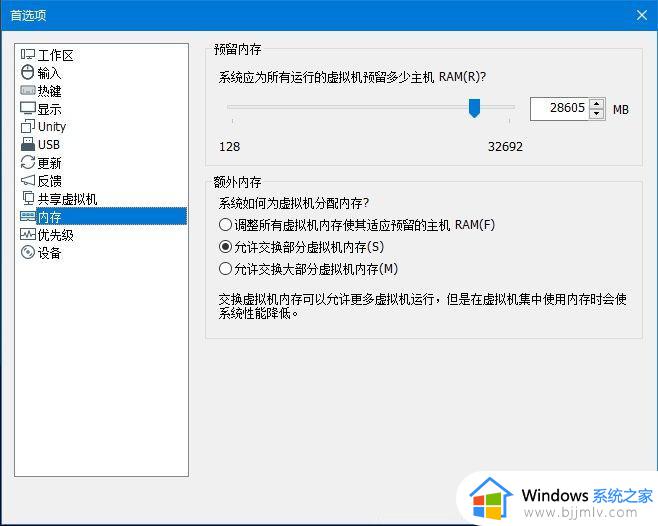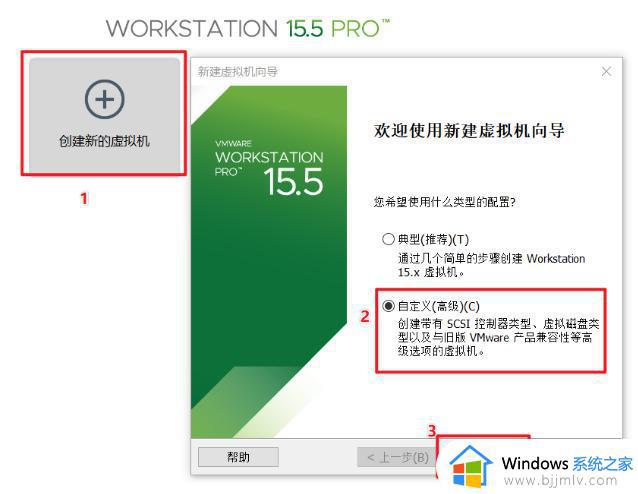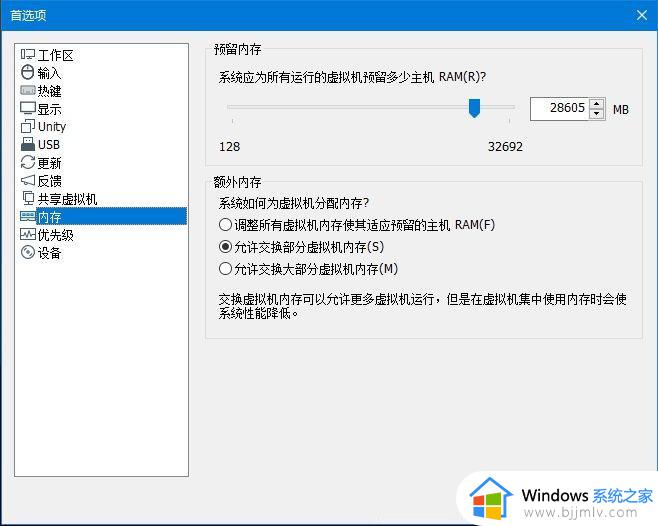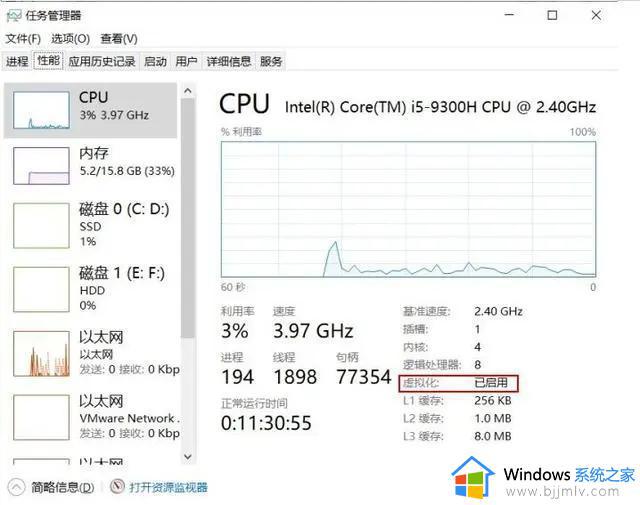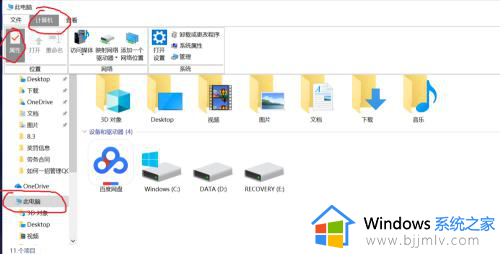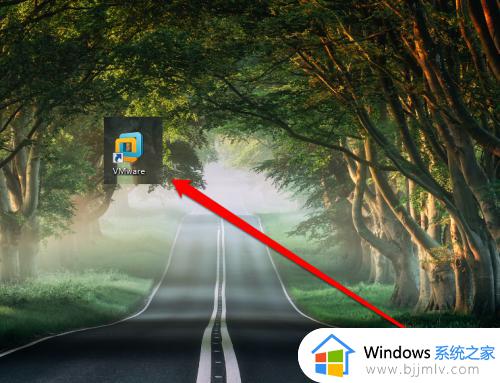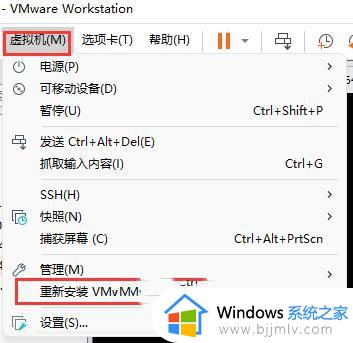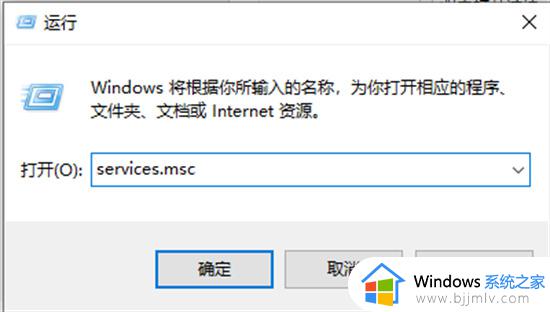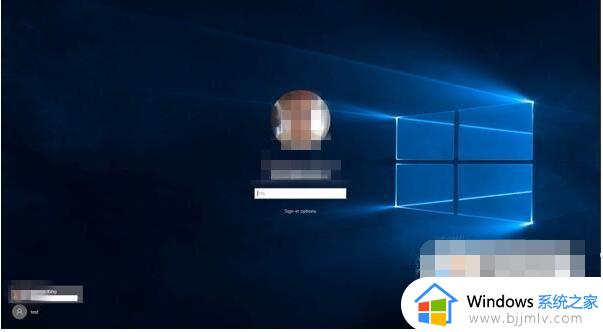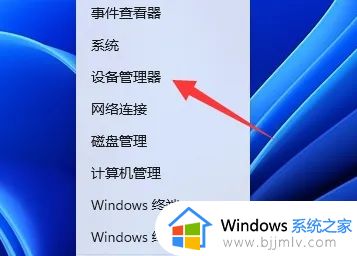vmware虚拟机安装卡住安卓系统卡在android启动界面解决方法
由于人们对于在电脑上体验安卓系统的需求也越来越高,因此为了满足这一需求,许多用户选择在虚拟机中安装安卓系统,有些用户在安装过程中遇到了问题,特别是当安装完毕后却卡在android启动画面不动。对此本文将介绍vmware虚拟机安装卡住安卓系统卡在android启动界面解决方法,帮助用户顺利启动安卓虚拟机。
解决方法:

一、重启虚拟机
首先,我们可以尝试重启虚拟机。有时候,VMware在启动时会出现临时的问题,通过重启虚拟机可能能够解决。具体操作步骤如下:
1、关闭虚拟机,确保虚拟机处于关机状态。
2、在VMware界面,选择虚拟机并右键单击,然后选择“关闭”选项。
3、在关闭确认对话框中,选择“重启”选项,然后点击“确定”按钮。
4、等待虚拟机重新启动完毕,看是否仍然卡在引导界面。
二、检查硬件配置
有时候,VMware卡在引导界面是由于硬件配置问题引起的。我们可以检查一下虚拟机的硬件配置,确保其满足运行要求。具体操作步骤如下:
1、关闭虚拟机,确保虚拟机处于关机状态。
2、在VMware界面,选择虚拟机并右键单击,然后选择“编辑虚拟机设置”选项。
3、在硬件选项卡中,逐一检查虚拟机的硬件配置,例如内存、处理器等。确保这些硬件配置符合要求。
三、修复VMware工具
VMware工具是VMware提供的一个工具集,用于增强虚拟机的性能和功能。如果VMware工具损坏或版本过旧,可能会导致引导界面卡顿。我们可以尝试修复或更新VMware工具,具体操作步骤如下:
1、关闭虚拟机,确保虚拟机处于关机状态。
2、在VMware界面,选择虚拟机并右键单击,然后选择“编辑虚拟机设置”选项。
3、在选项卡中,选择“VMware工具”选项。
4、点击“卸载”按钮,将旧版的VMware工具卸载。
5、重新启动虚拟机,并在VMware界面中选择“虚拟机”> “安装VMware工具”。
6、按照提示完成VMware工具的安装。
四、重置引导顺序
有时候,引导顺序设置不正确也会造成卡在引导界面的问题。我们可以尝试重置引导顺序,确保虚拟机能够正确地引导。具体操作步骤如下:
1、关闭虚拟机,确保虚拟机处于关机状态。
2、在VMware界面,选择虚拟机并右键单击,然后选择“编辑虚拟机设置”选项。
3、在选项卡中,选择“引导顺序”选项。
4、确保正确的引导设备被放置在首位,或者点击“还原到默认”按钮。
5、点击“确定”按钮保存设置,并重新启动虚拟机。
以上就是vmware虚拟机安装卡住安卓系统卡在android启动界面解决方法的全部内容,有出现这种现象的小伙伴不妨根据小编的方法来解决吧,希望能够对大家有所帮助。