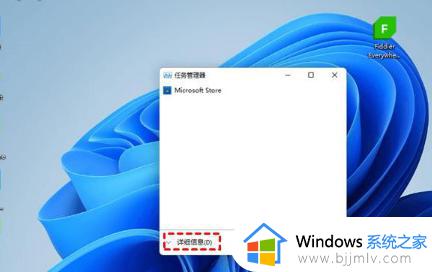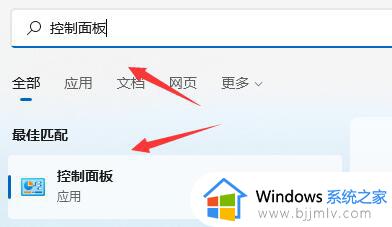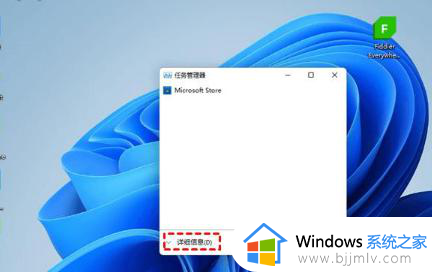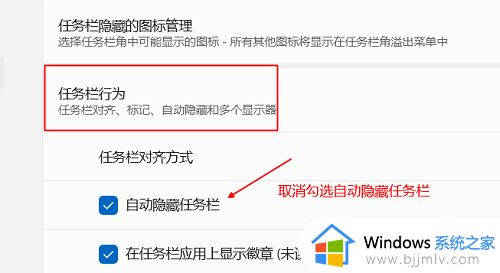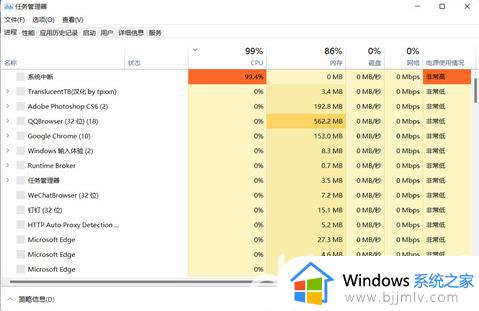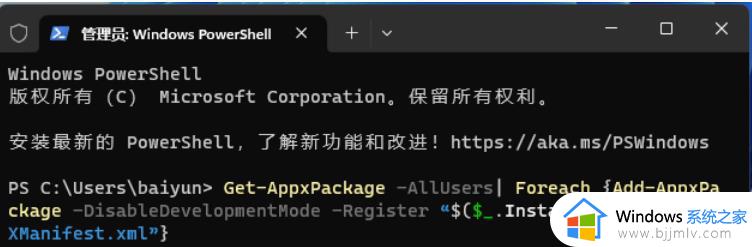windows11开始菜单没反应怎么办 win11开始菜单栏无响应如何修复
使用电脑时,总是会用到开始菜单的,只是有小伙伴升级到windows11系统之后,却发现开始菜单点击没反应,甚至无响应假死等,不知道遇到这样的问题要怎么办才好,大家别担心,下面将给大家分享一下win11开始菜单栏无响应的修复方法吧。
具体解决方法如下:
1. 重启你的电脑按Ctrl+ Alt+Delete键盘上。
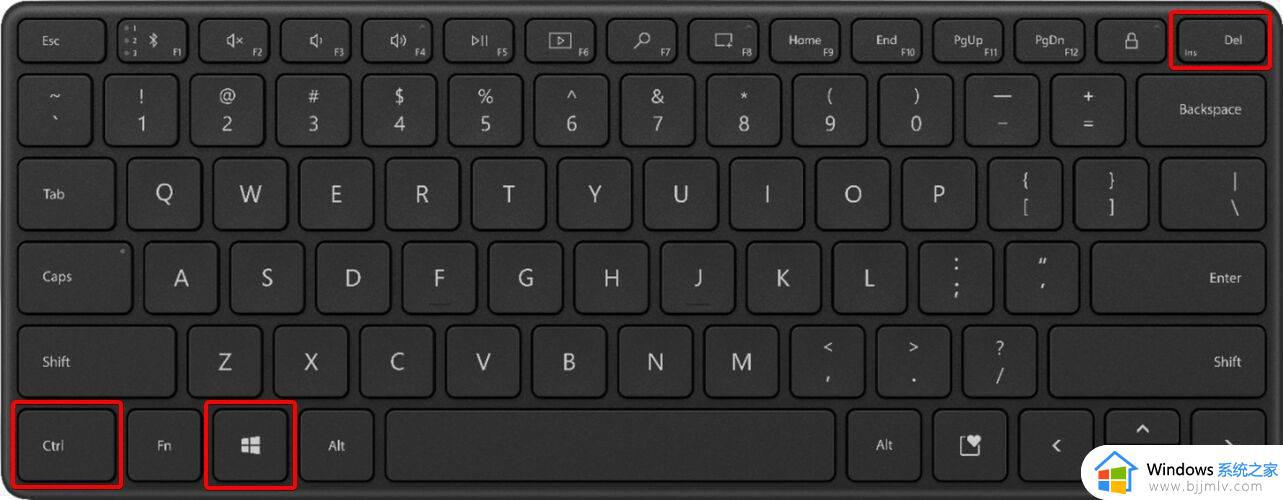
如下所示,选择右下角的电源图标。
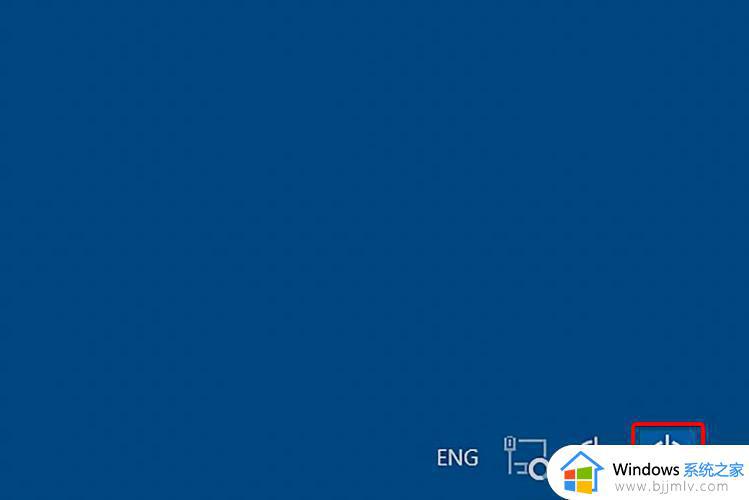
单击重新启动。
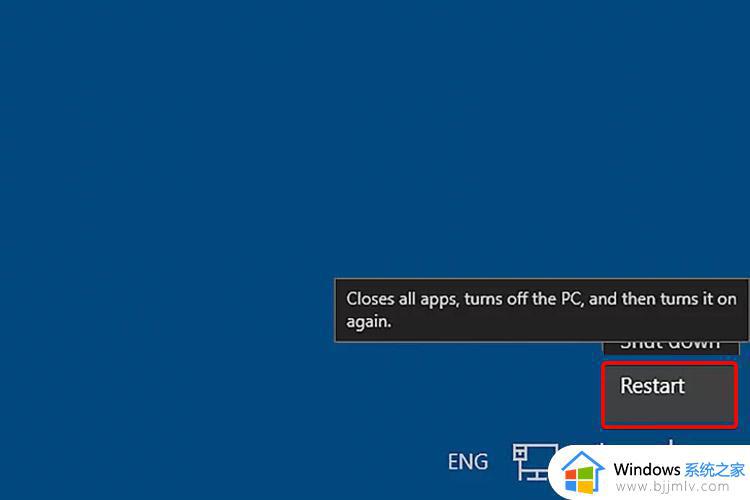
当 Windows 11 开始菜单不起作用时,您应该将此选项视为首先要做的事情。如果您的系统遇到随机和临时问题,它会有所帮助。
2. 重新启动 Windows 资源管理器按Ctrl+ Alt+Delete键盘上。
选择并打开任务管理器。
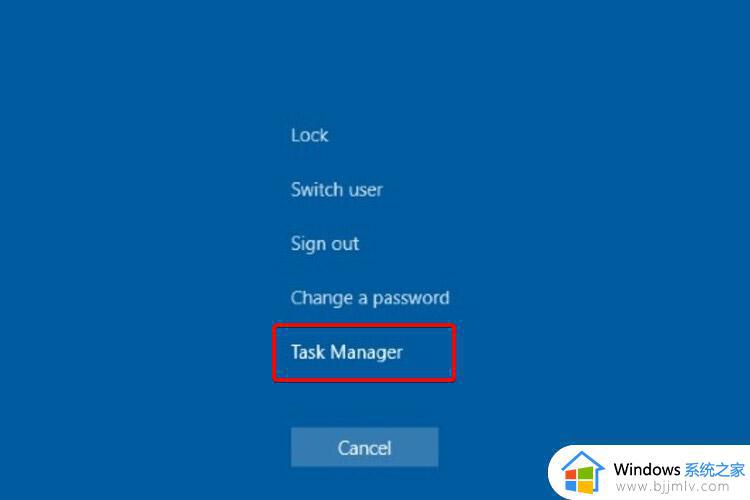
在进程列表中,搜索Windows 资源管理器。
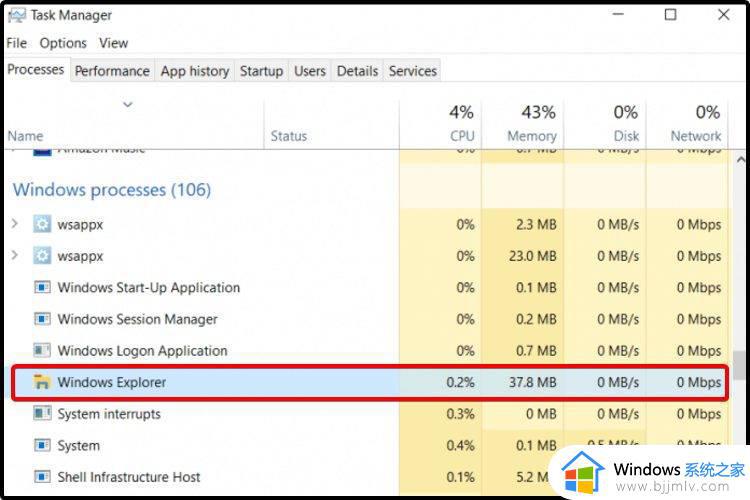
选择它,然后单击Restart。
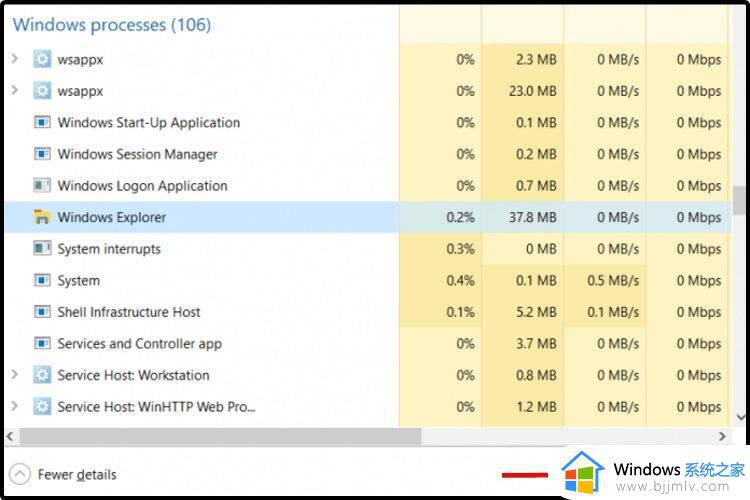
Windows 资源管理器,也称为文件资源管理器,是一个特定组件,用于浏览和打开 PC 上的文件。它能够控制操作系统选项,如任务栏或开始菜单。
在这些方面,尝试从任务管理器重新启动它可能会有所作为。但是,如果您的 Windows 11 开始菜单似乎仍然不起作用,请继续阅读本文。
3. 检查 Windows 更新按Windows key+I打开设置应用程序。
转到Windows 更新。
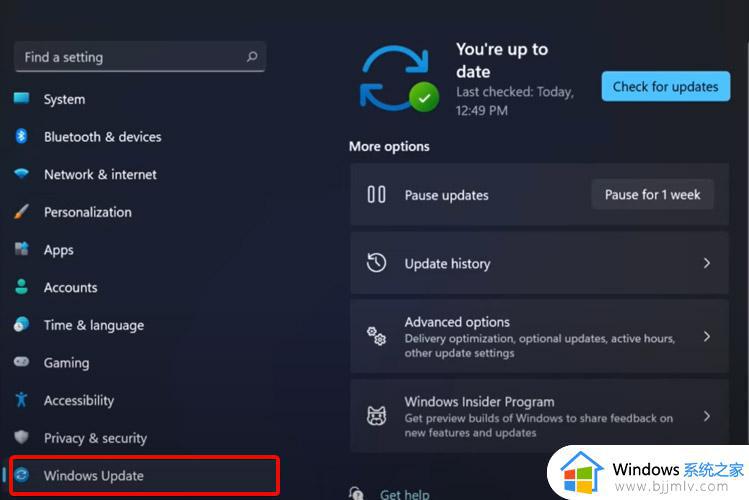
选择检查更新。
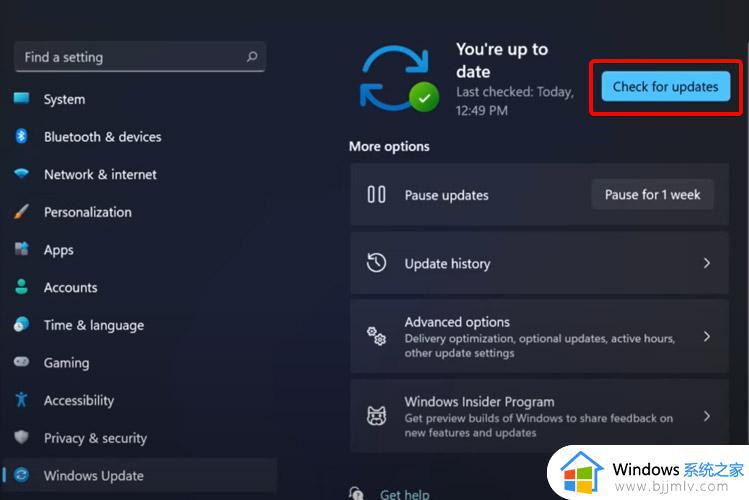
当您的操作系统遇到任何问题时,最简单有效的解决方案之一就是运行最新的 Windows 更新。通过这样做,系统将自动扫描可用选项。
4.用本地管理员重新登录按+键打开设置WindowsI。
转到帐户。
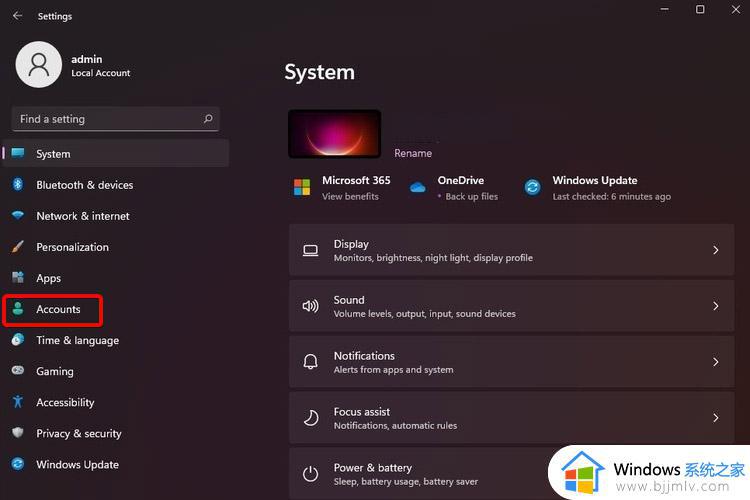
选择您的信息部分。
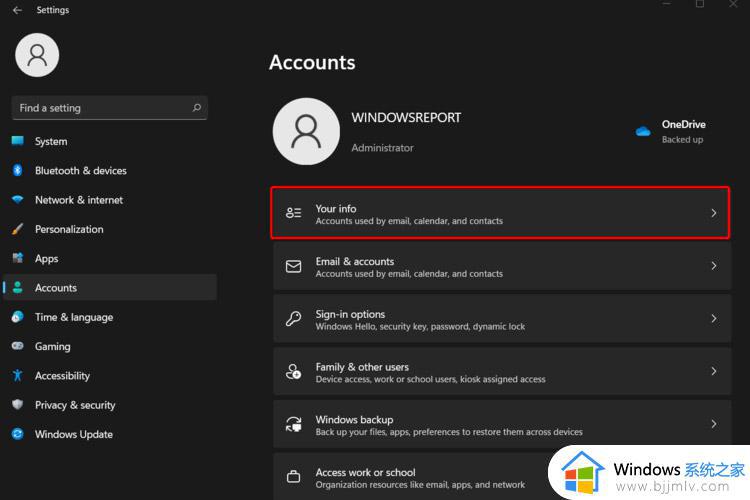
向下滚动,然后选择管理我的帐户。
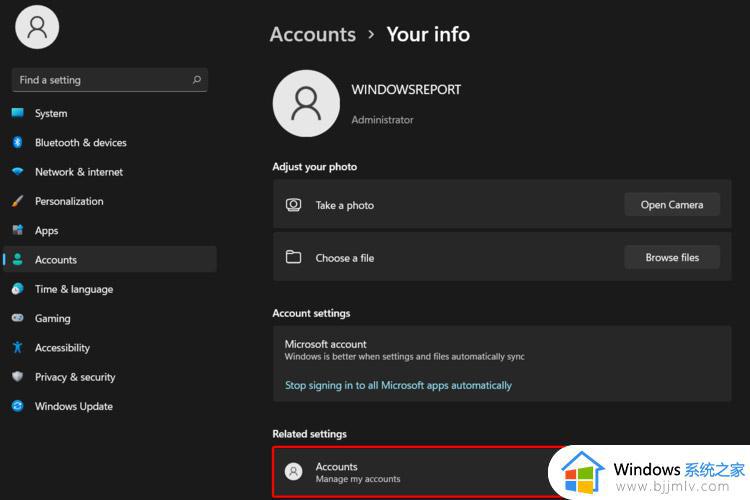
选择使用本地帐户登录。
执行所有这些步骤后,您应该能够在适当的条件下使用 Windows 11 开始菜单。
5. 使用恢复选项使 Windows 11 开始菜单工作按Windows+I键打开设置。
转到“系统”,然后选择“恢复”。
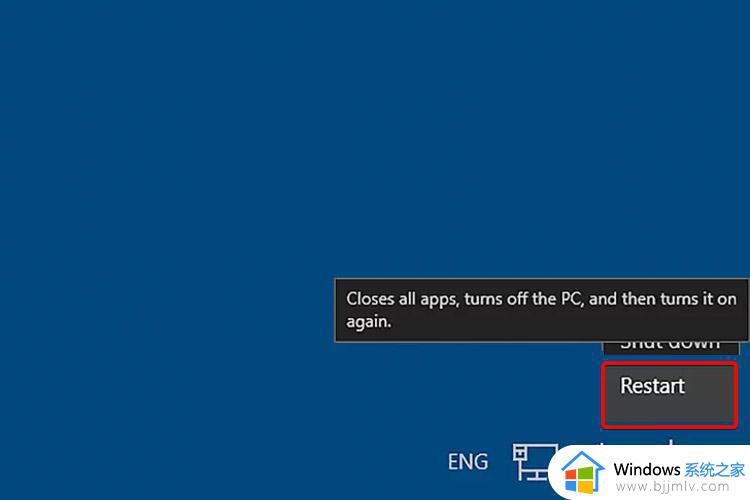
选择重置这台电脑,然后点击重置电脑按钮。
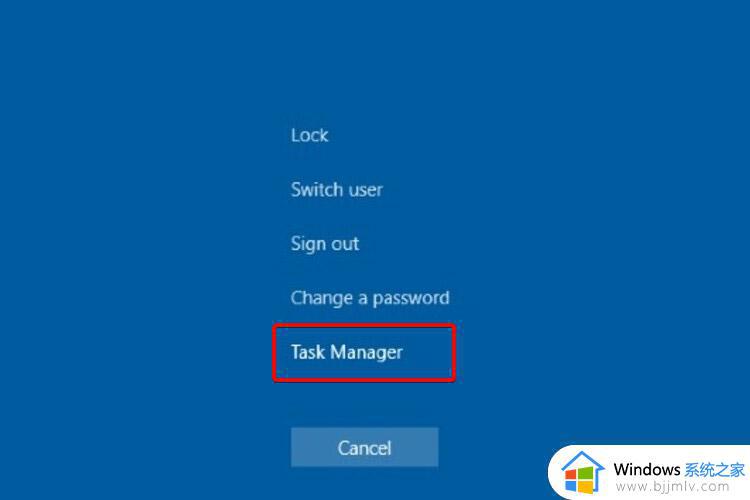
在显示登录 Windows 的提示之前,请勿中断恢复过程。
此外,在按照上述说明操作之前。不要忘记备份您的个人文件,否则您将丢失当前存储在 PC 上的所有信息。
笔记
正如我们的一位读者所指出的,请记住,删除第三方防病毒软件可能会产生奇迹。试一试,让我们知道这个技巧是否也适合你。
另一个可能的调整是通过执行注册表修改将开始菜单更改为旧外观。
不幸的是,自构建 22000.65 以来,您无法通过注册表黑客将“开始”菜单恢复为Windows 10 中的方式。
但是,您仍然可以将任务图标向左移动。就像它们曾经在旧的 Windows 10 中一样,希望这至少会带来一点安慰。以下步骤将帮助您立即做到这一点:
如何将任务图标左对齐右键单击任务栏并选择任务栏设置。
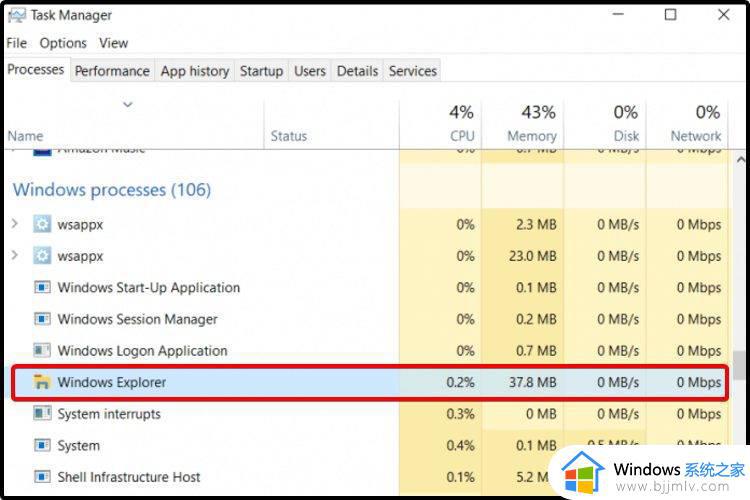
单击任务栏行为部分以将其展开。
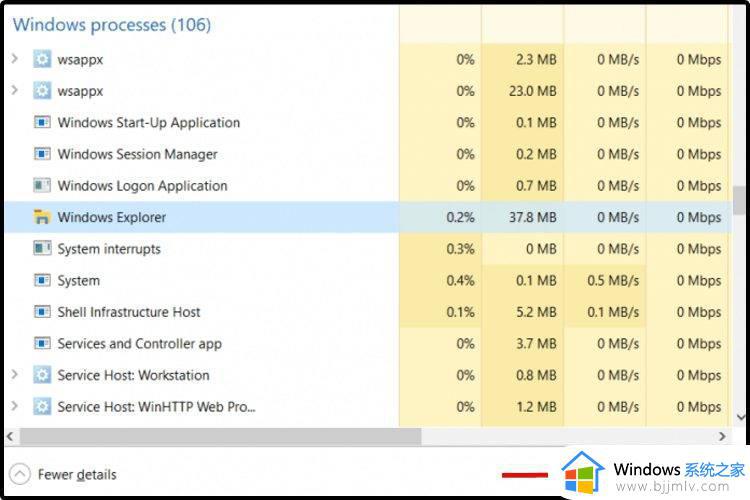
从任务栏对齐选项中选择下拉菜单,然后选择Left而不是Center。
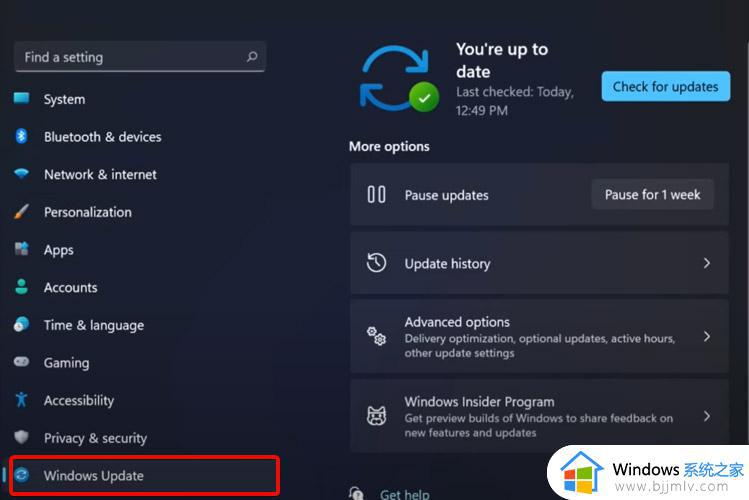
这些是我们彻底测试过的最佳选项,因此如果您的 Windows 11 开始菜单不起作用,我们强烈建议您尝试每个选项。
上述给大家分享的便是windows11开始菜单没反应的详细解决方法,步骤比较多,大家可以参考上面详细的图文教程来进行修复吧。