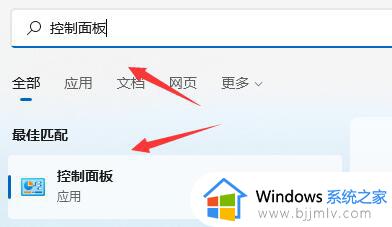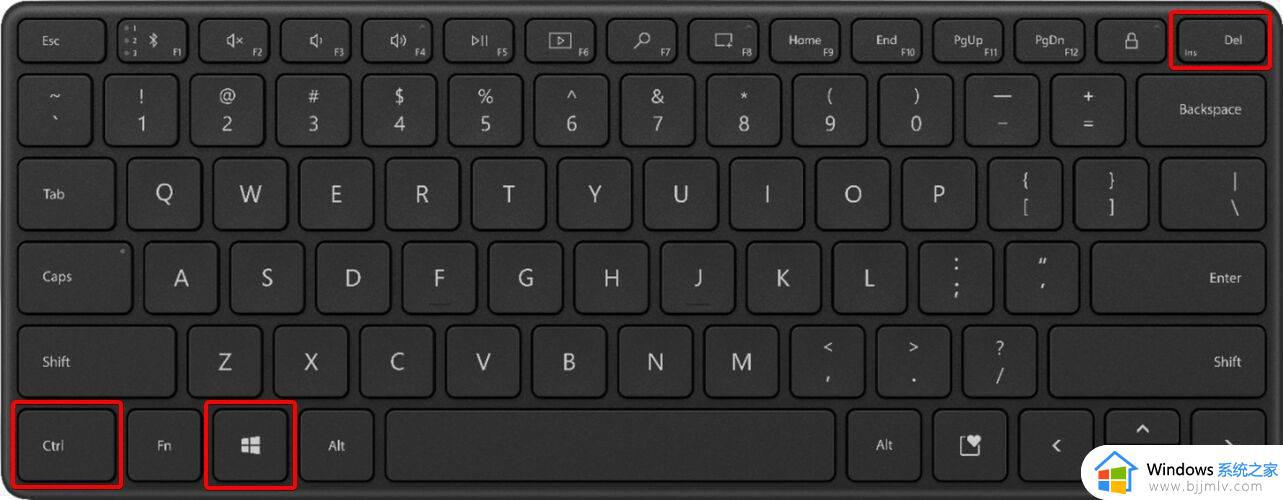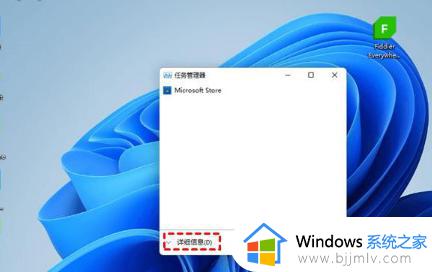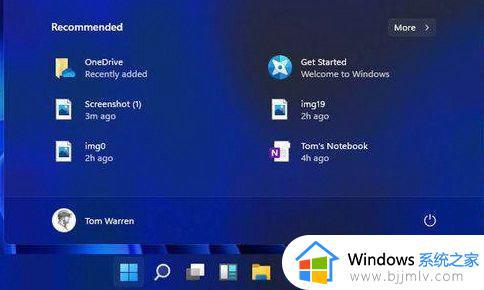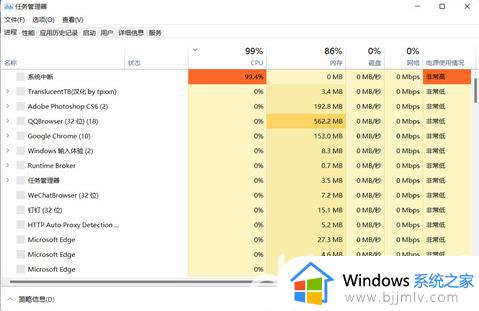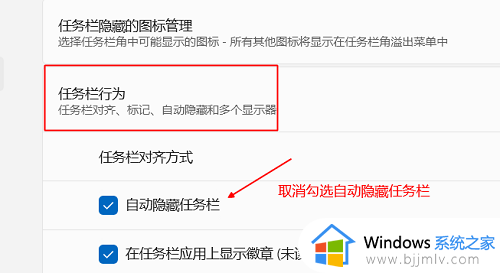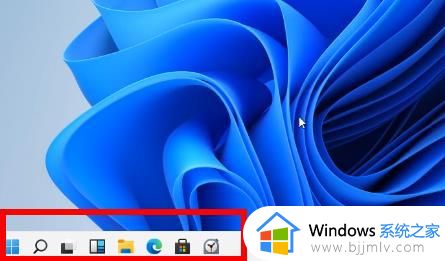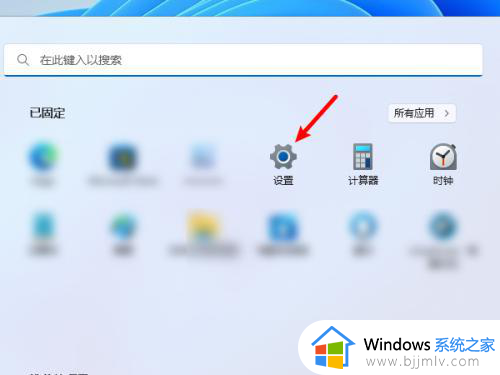win11开始菜单栏无响应怎么办 win11开始菜单无法打开处理方法
在win11系统中,开始菜单无法打开可能是由于系统故障或软件冲突引起的,这种问题会影响用户的操作体验,对此win11开始菜单栏无响应怎么办呢?接下来就是有关win11开始菜单无法打开处理方法。
win11开始菜单打不开怎么解决:
方法一
1、先单击Win11开始菜单下方的搜索键打开搜索界面。

2、搜索并打开控制面板。
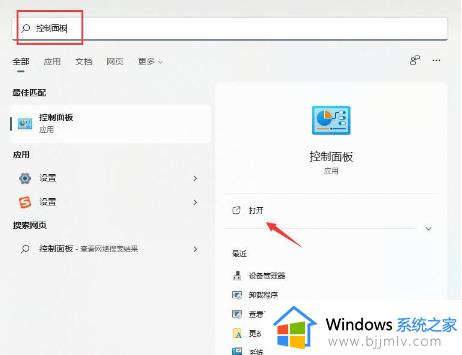
3、进入控制面板后,找到“卸载程序”选项。
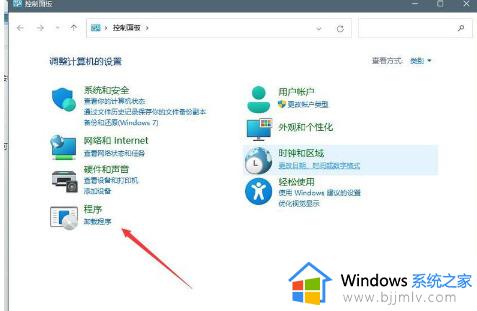
4、在左边的导航菜单中,找到“查看安装的更新”选项。
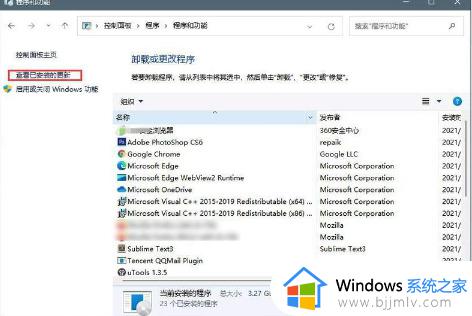
5、选择最近安装的更新,然后一并卸载就可以解决问题了。
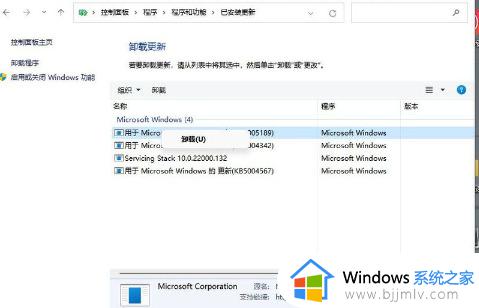
方法二
1、在任务栏的空白处右键单击,选择“Windows Terminal(管理员)”选项。
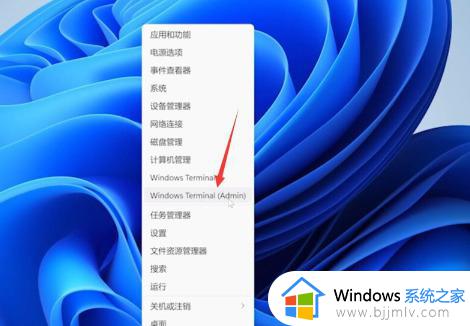
2、打开Windows Terminal界面后,将下方的代码粘贴到其中:
$manifest = (Get-AppxPackage Microsoft.WindowsStore).InstallLocation + ‘\AppxManifest.xml’ 。 Add-AppxPackage -DisableDevelopmentMode -Register $manifest
Get-AppXPackage -AllUsers |Where-Object {$_.InstallLocation -like “*SystemApps*”}
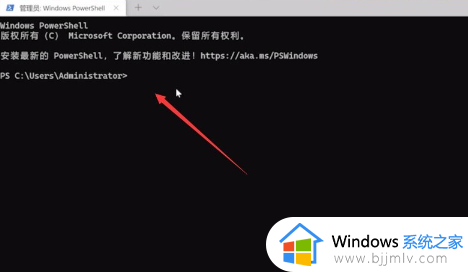
3、在粘贴代码时,可能会弹出下方的弹窗,继续点击“仍要粘贴”按钮,然后按回车键执行命令。
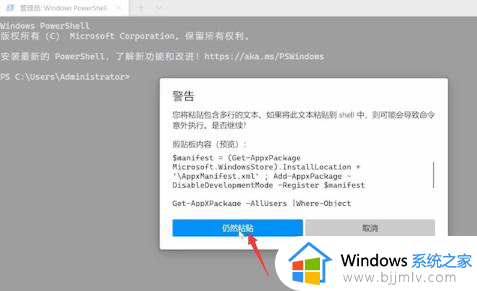
4、等待命令成功执行后,重新启动电脑即可完成操作。
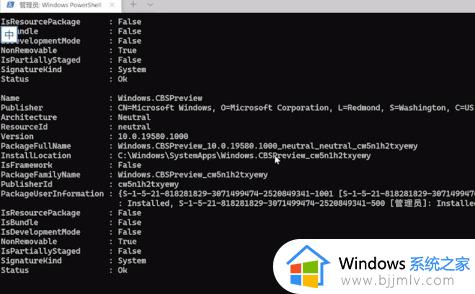
以上就是win11开始菜单无法打开处理方法的全部内容,还有不懂得用户就可以根据小编的方法来操作吧,希望能够帮助到大家。