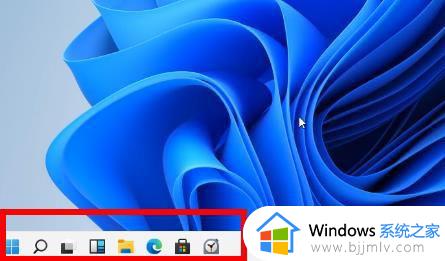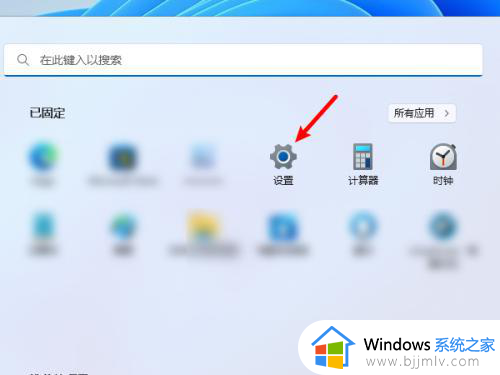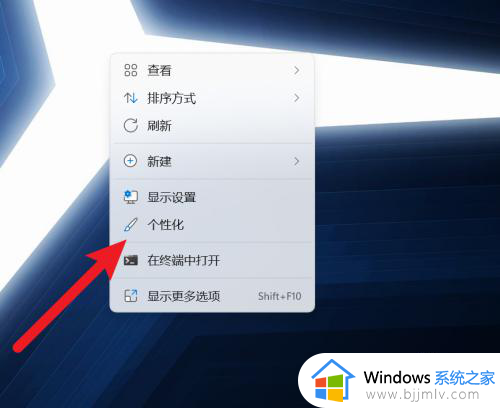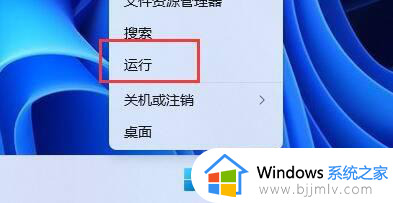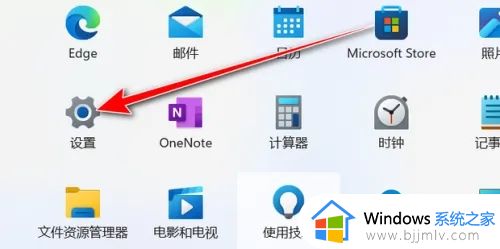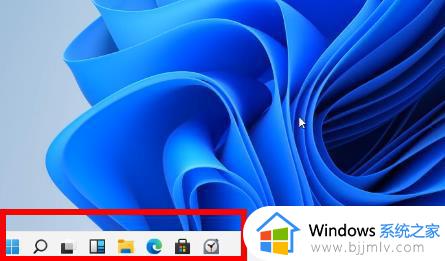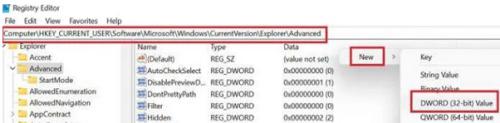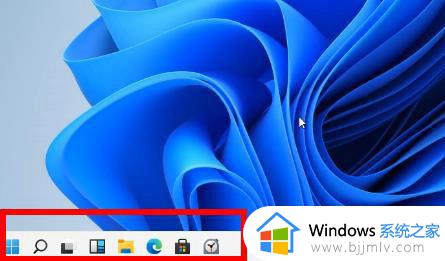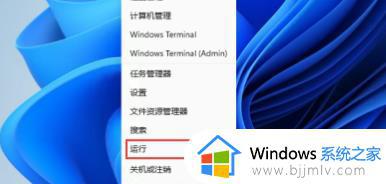win11开始菜单大小怎么设置 win11开始菜单大小设置方法
由于微软对win11系统界面进行重新调整了,因此用户在打开桌面左下角的开始菜单时,菜单界面也不会显示在左下角了,而时在出现在win11系统桌面正中央,显得更加的醒目了,可是win11开始菜单大小怎么设置呢?下面小编就给大家讲解win11开始菜单大小设置方法。
具体方法:
方法一
1、首先点击下方的开始菜单,并选择里面的设置进入windows设置。
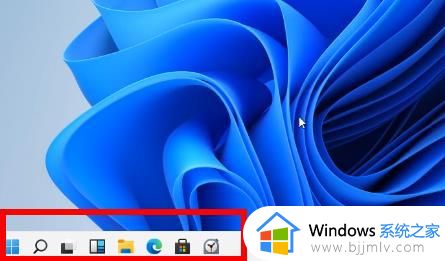
2、然后在windows设置中点击“个性化”。
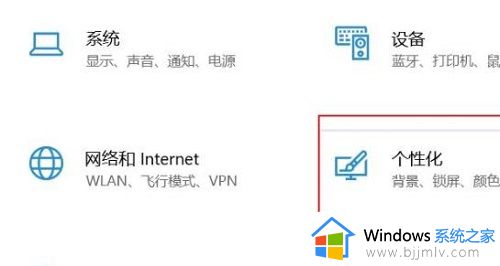
3、此时就可以点击任务栏左边的“任务栏”。
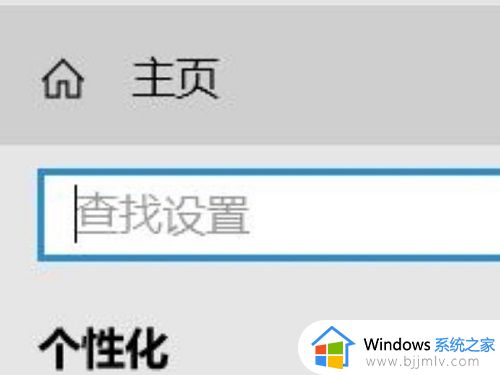
4、接着在右侧可以看到“使用小任务栏按钮”,将后面的开关关闭即可。
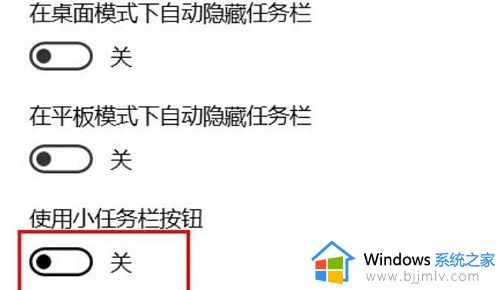
方法二
1、首先右击下面的开始菜单,然后选择“运行”。
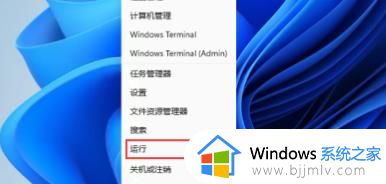
2、在运行中输入:regedit,点击确定。
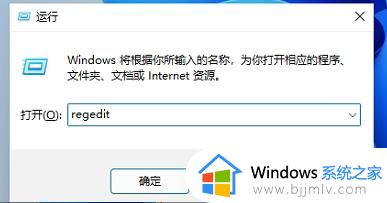
3、进入注册表后依次展开到:
HKEY_CURRENT_USER\Software\Microsoft\ Windows\CurrentVersion\Explorer\Advanced\。
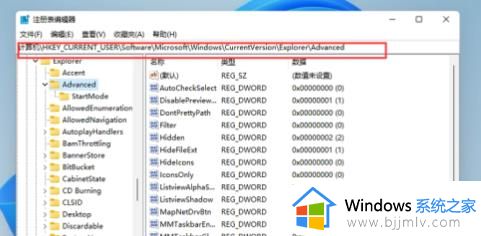
4、在空白处右击并新建一个taskbarsi的DWORD值。
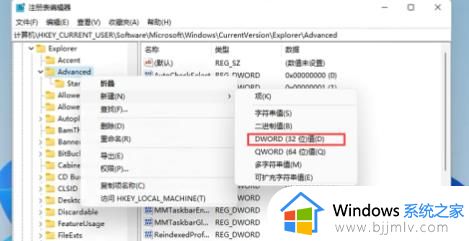
5、最后将数值修改为2,之后返回就可以看到大的开始菜单了。
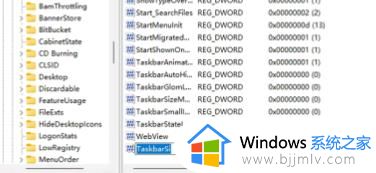
以上就是小编给大家介绍的win11开始菜单大小设置方法了,还有不清楚的用户就可以参考一下小编的步骤进行操作,希望能够对大家有所帮助。