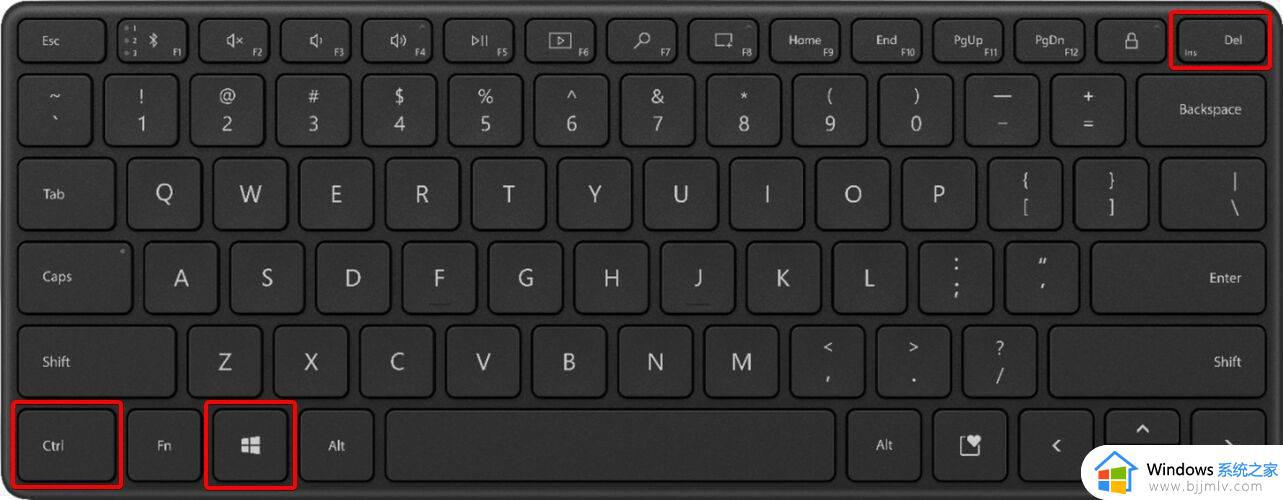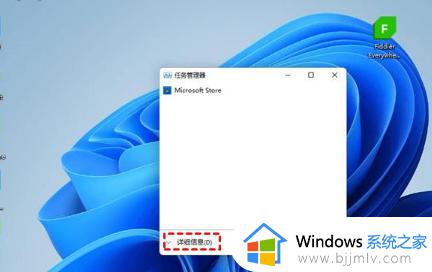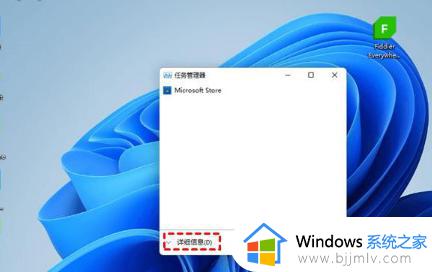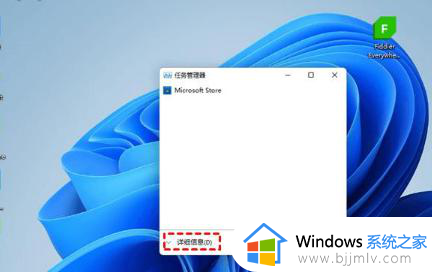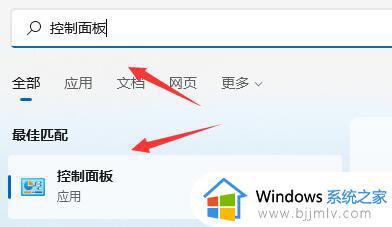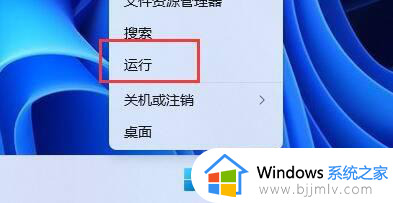win11更新后开始菜单没反应怎么办?更新win11后开始菜单打不开修复方法
更新时间:2024-04-25 10:12:04作者:runxin
虽然微软将win11系统的界面布局进行重新调整,但是依旧会将开始菜单设置在任务栏右下角处,不过近日有小伙伴在将win11系统更新后,重启电脑进入桌面时却遇到了开始菜单打不开的问题,对此win11更新后开始菜单没反应怎么办?以下就是有关更新win11后开始菜单打不开修复方法。
具体方法如下:
方法一:
1、首先按下快捷键"win+S"打开搜索框。
2、接着在搜索框中输入"控制面板"并打开。
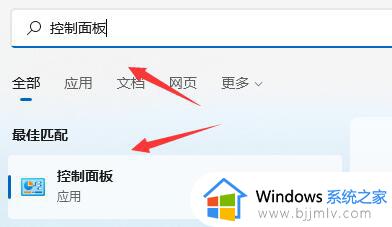
3、进入控制面板后,找到"程序"下方的"卸载程序"。

4、接着在页面左侧选择"查看已安装的更新"。
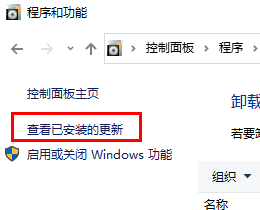
5、最后选中右侧中所有最近的更新,将他们都删除了就可以了。
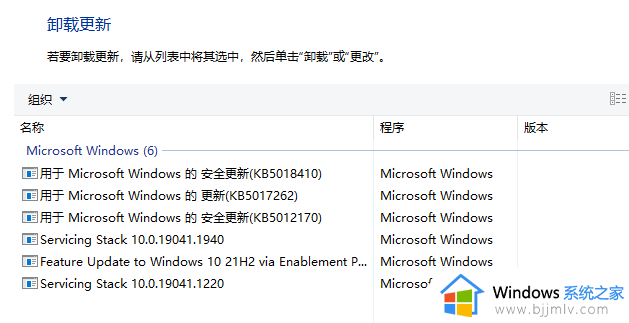
方法二:
1、按下组合键"Ctrl+ Alt+Delete",点击任务管理器。
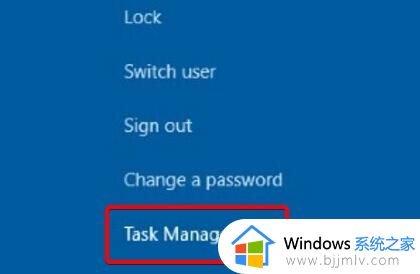
2、进入界面后找到“资源管理器”,右击选中选择"重新启动"即可。
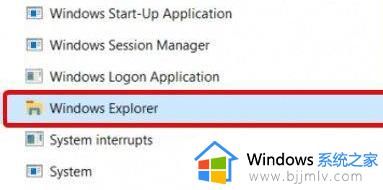
上述就是小编给大家讲解的更新win11后开始菜单打不开修复方法了,有遇到相同问题的用户可参考本文中介绍的步骤来进行修复,希望能够对大家有所帮助。