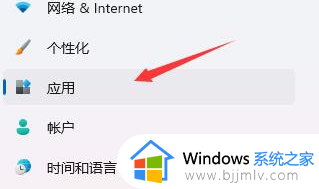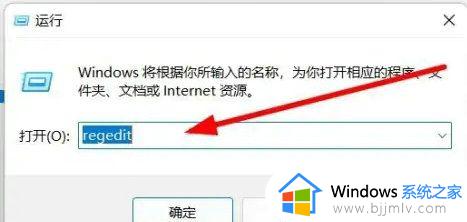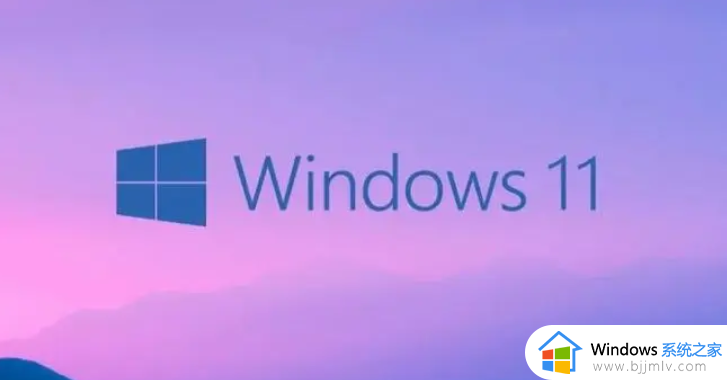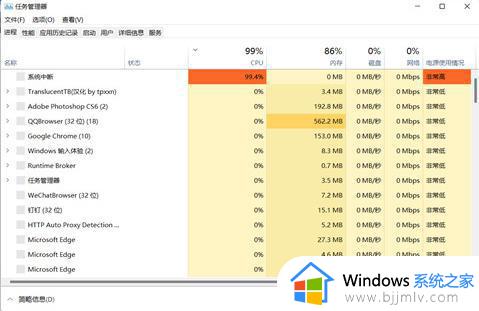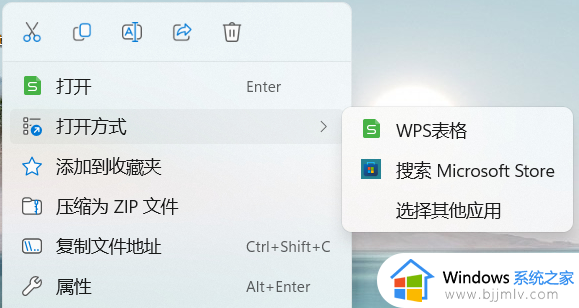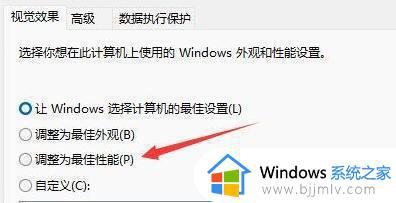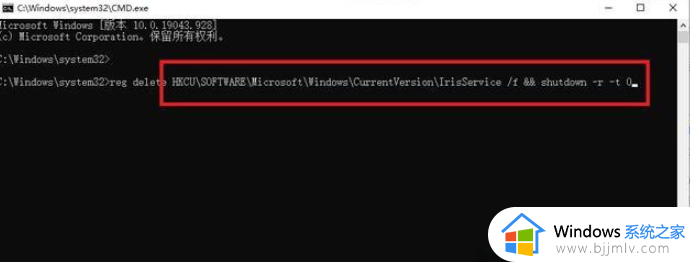win11一打游戏就卡死怎么回事 win11一进游戏就卡死如何解决
很多玩家都非常喜欢在电脑中玩各种游戏,但是有部分用户在安装win11系统之后,发现一打游戏就卡死了,导致根本无法正常游戏,碰到这样的问题该怎么解决呢,大家先不用担心,接下来给大家说明一下win11一进游戏就卡死的详细解决教程。
方法一:设置游戏模式
1、按 Win 键,或点击开始菜单,找到并选择设置(Win+i);
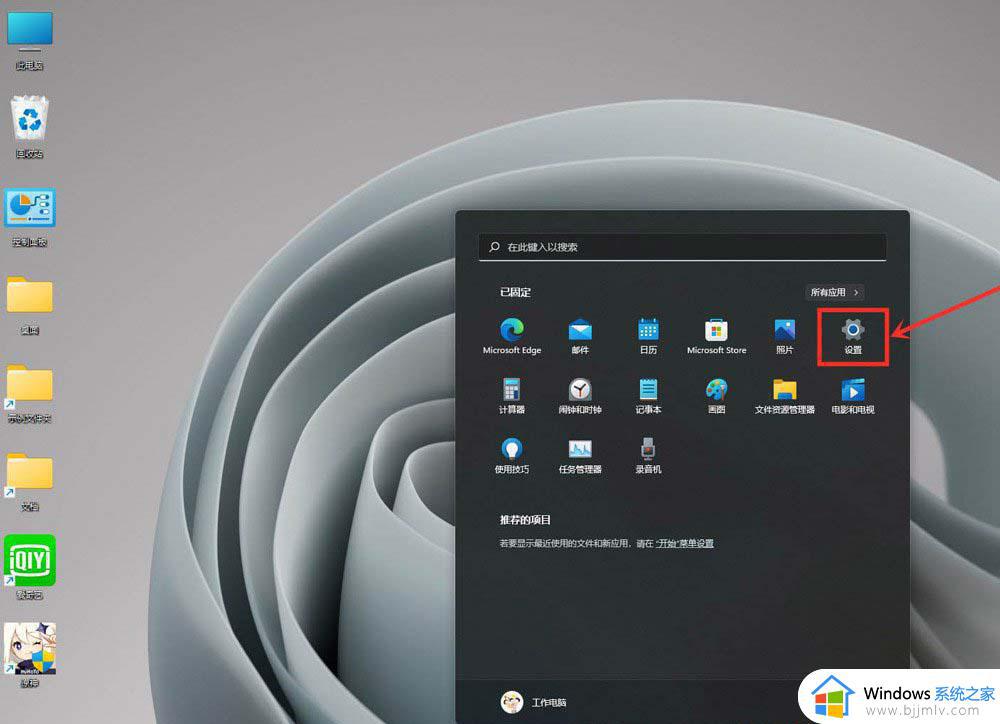
2、设置窗口,左侧点击游戏,右侧点击游戏模式(优化电脑以便播放);
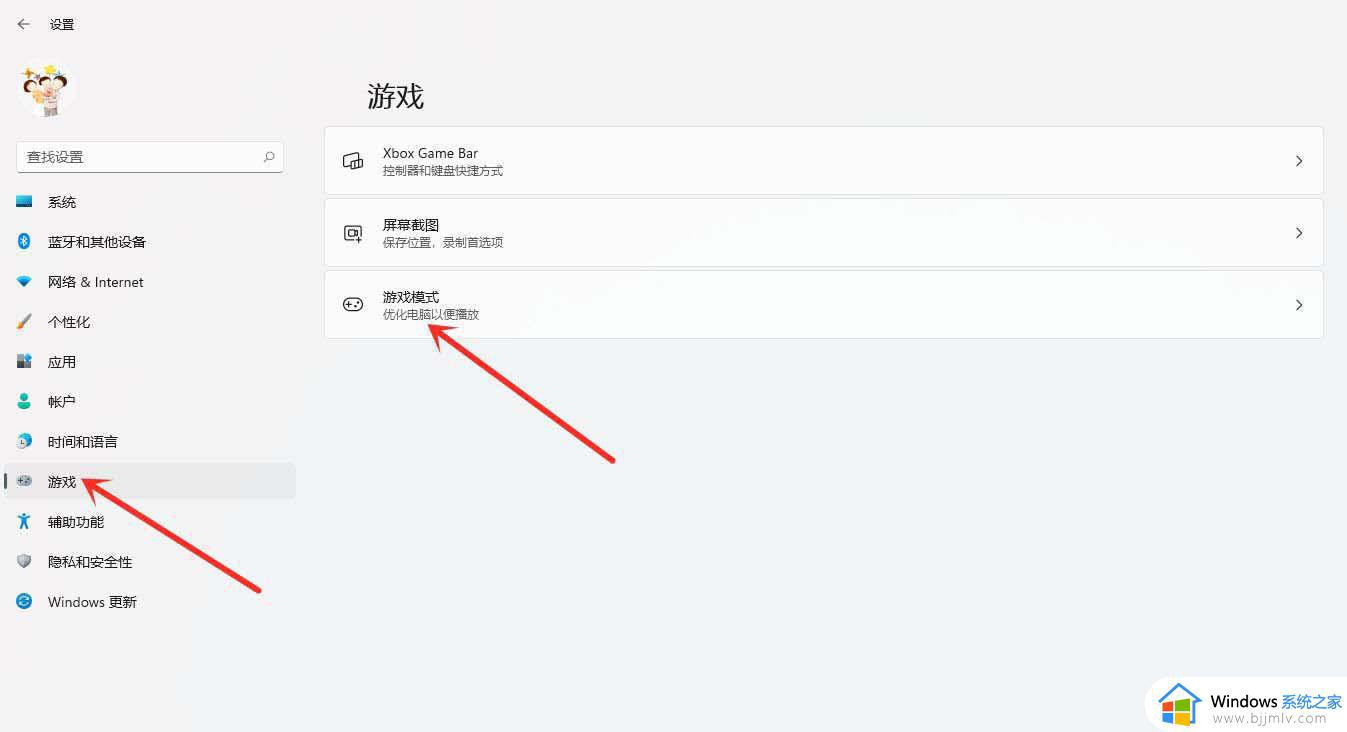
3、游戏 - 游戏模式,点击相关设置下的图形;
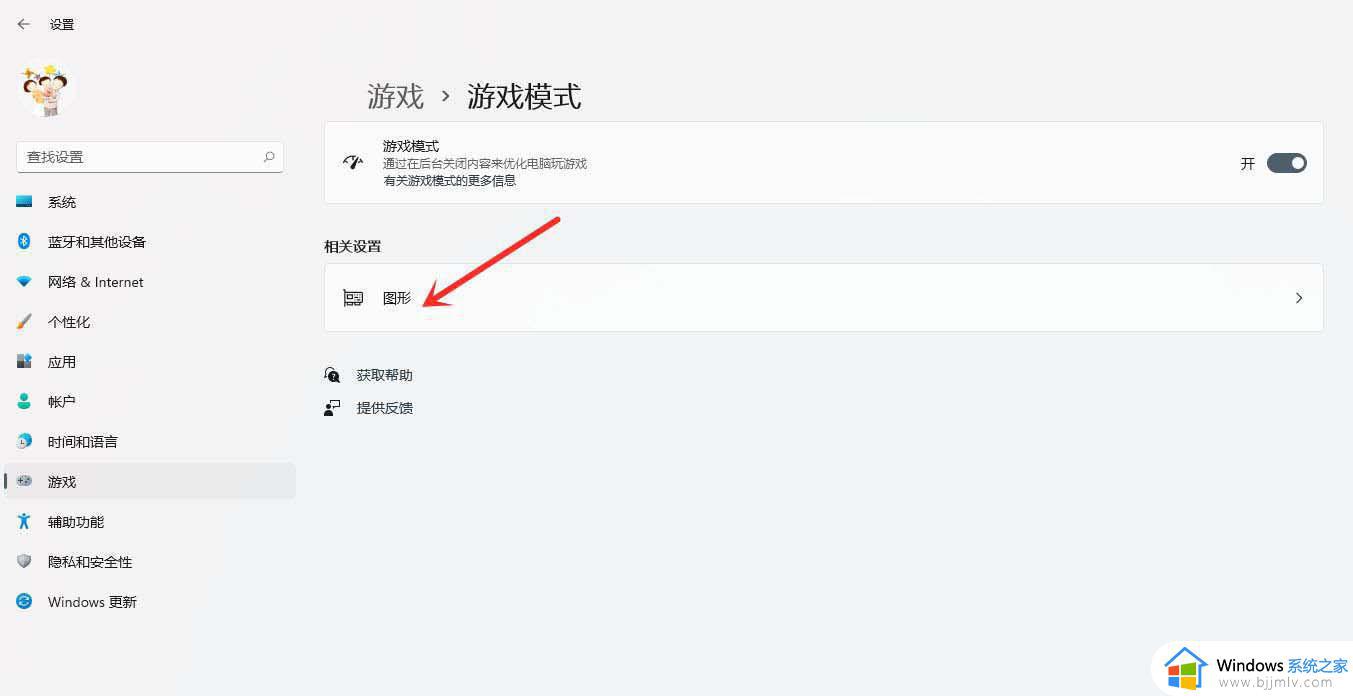
4、游戏 - 游戏模式 - 图形,点击应用的自定义选项下的浏览;
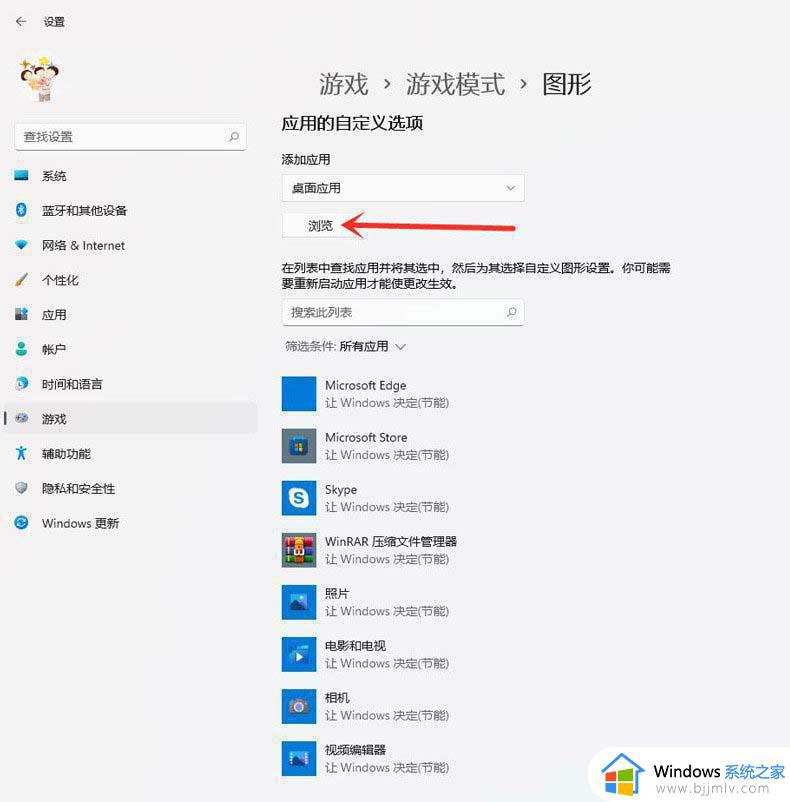
5、添加要设置的游戏;
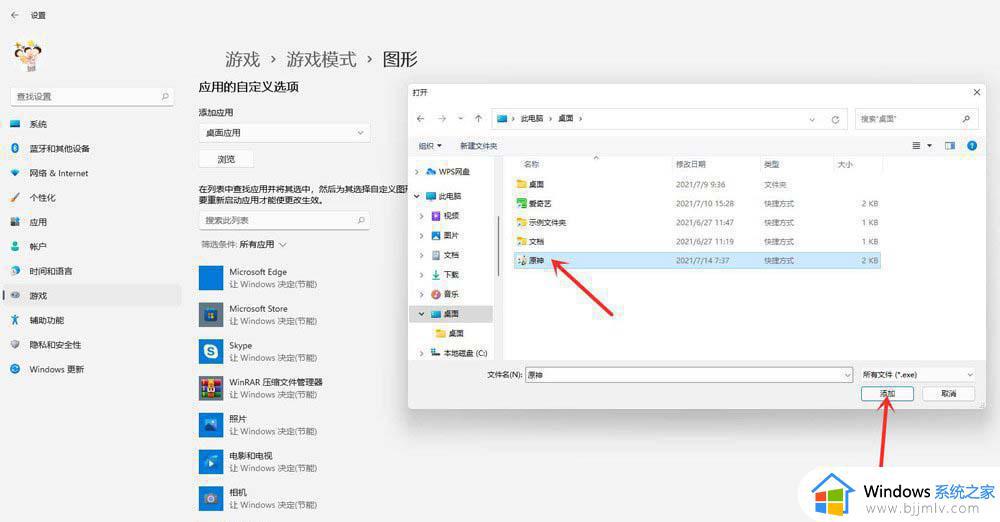
6、点击游戏下的选项;
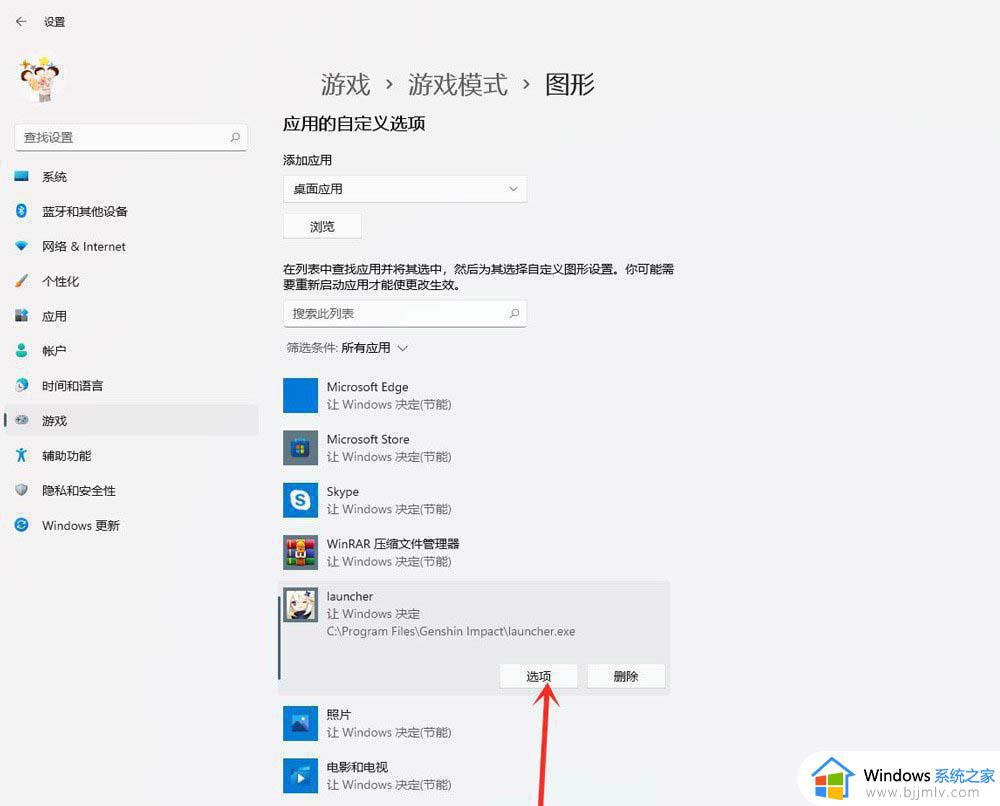
7、图形首选项,你想要用什么来提高图形性能?选择高性能,然后点击保存;
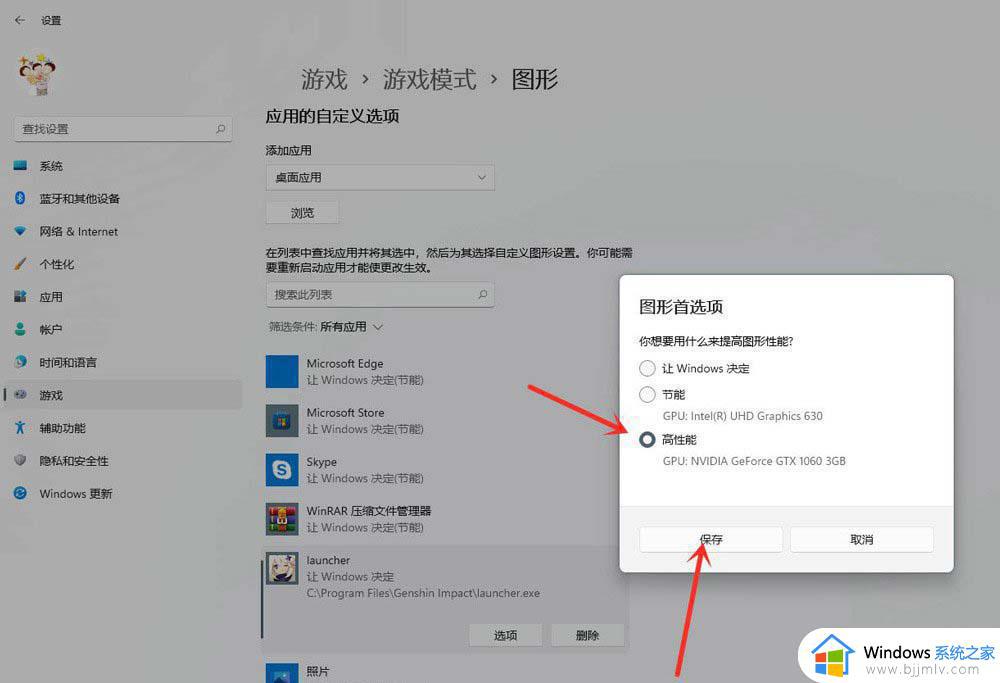
8、游戏下面显示高性能,说明设置完成;
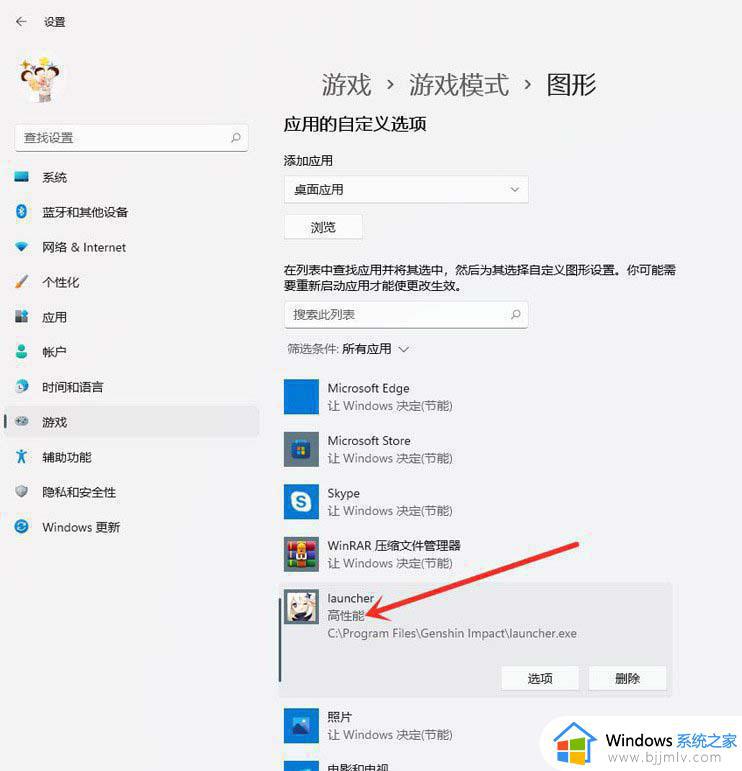
方法二:设置电脑高性能
1、按 Win + S 组合键,打开Windows 搜索,搜索框输入控制面板,然后点击打开系统给出的最佳匹配控制面板应用;
以上就是win11一打游戏就卡死的详细解决方法,遇到一样问题的用户们可以参考一下小编的步骤进行操作,更多精彩内容欢迎继续关注本站!