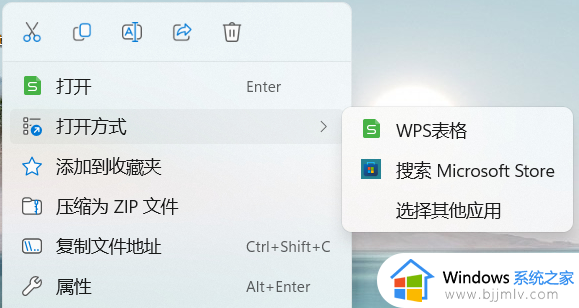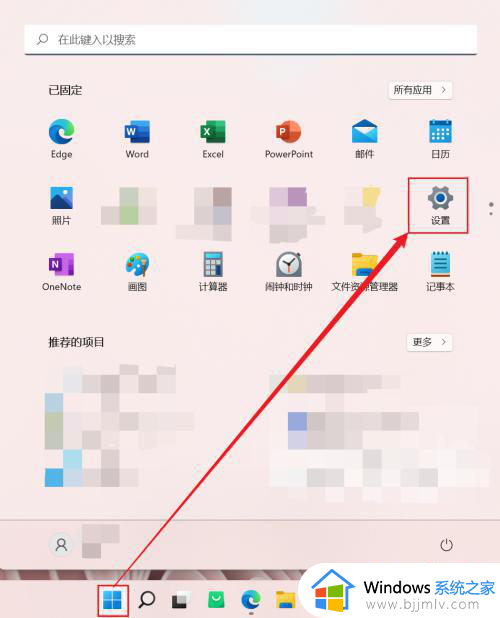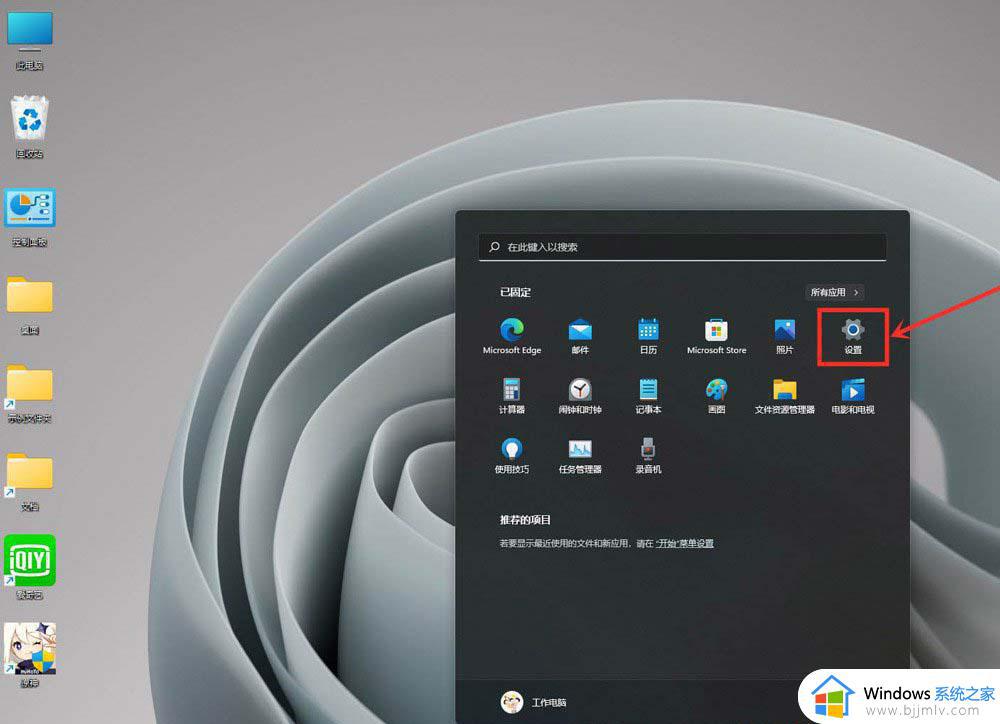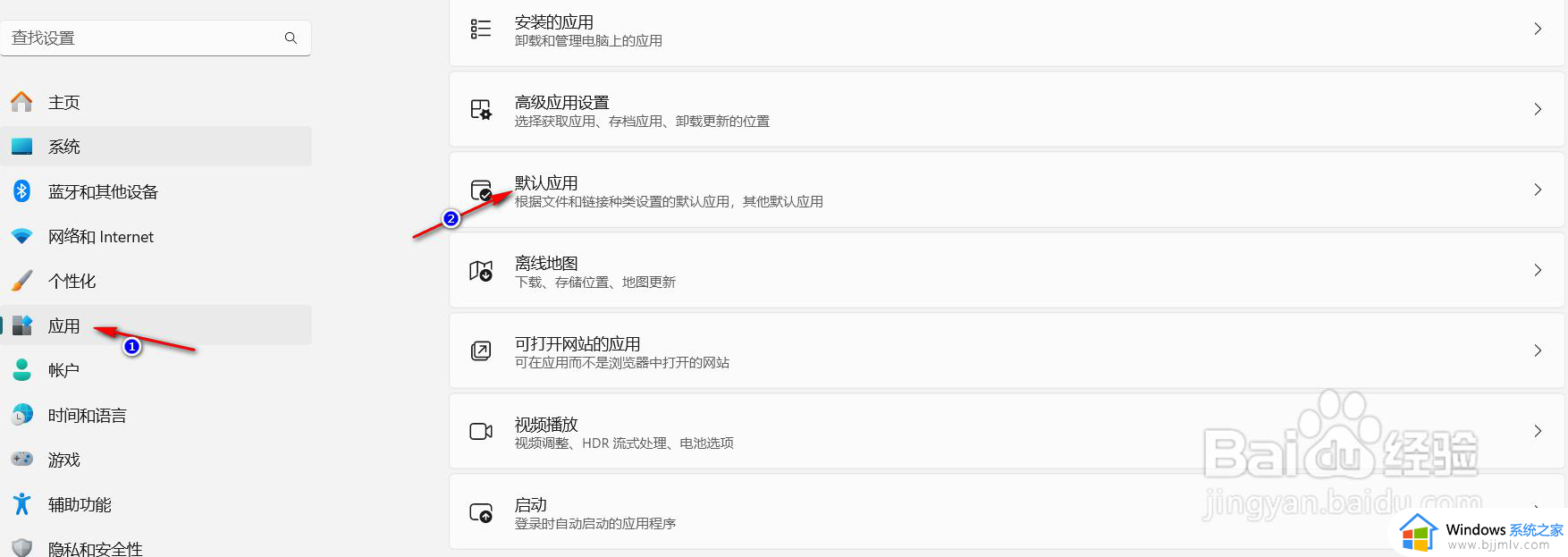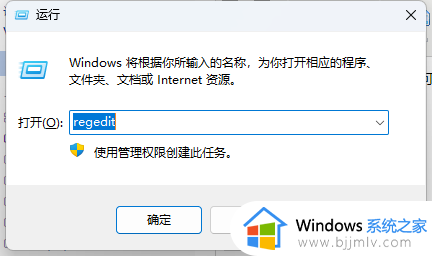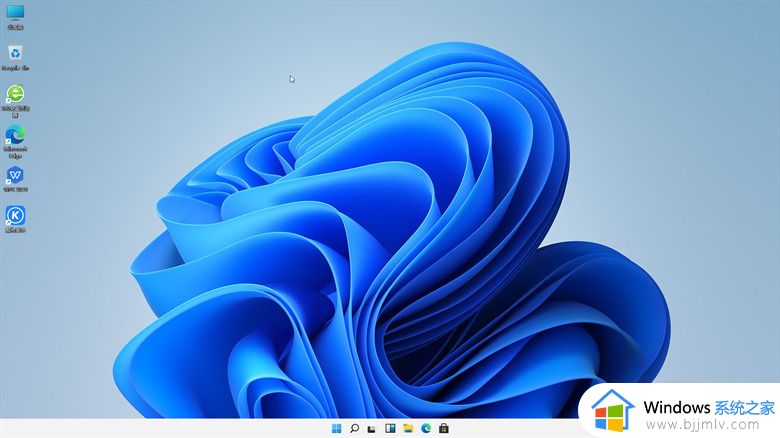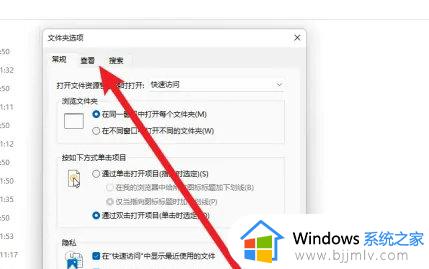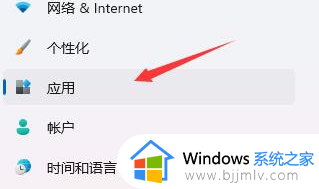win11选择打开方式卡死怎么回事 win11电脑选择打开方式就卡死如何解决
当我们在电脑中打开一些文件的时候,都会以默认的打开方式打开,但是有时候打开方式有误或者想要选择其他的话就可以自己重新选择,然而有win11系统用户在选择打开方式卡死了,不知道该怎么办,针对这个问题,本文给大家介绍一下win11电脑选择打开方式就卡死的解决方法吧。
解决方法如下:
1、win+r打开运行窗口,在窗口栏中点击输入regedit命令。
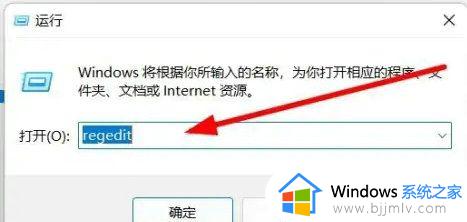
2、在打开的窗口中依次点击计算机HKEY_LOCAL_MACHINESOFTWAREMicrosoftWindowsCurrentVersionShell Extensions路径,在弹出的界面中选择Shell Extensions点击新建选项。
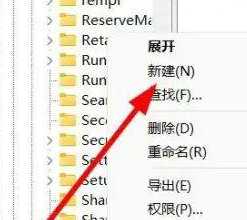
3、在下拉的设置界面中,点击选择项设置选项。
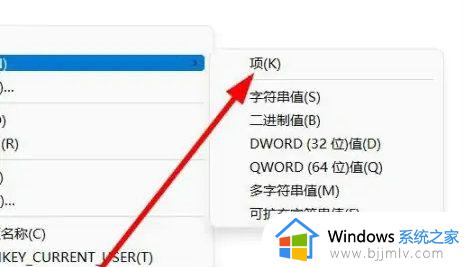
4、在弹出的窗口中,点击将文件夹命名为Blocked选项。
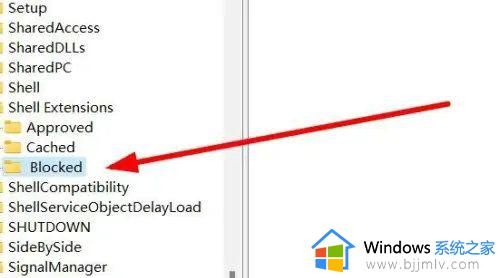
5、右键点击设置选项,点击选择新建字符串值选项。
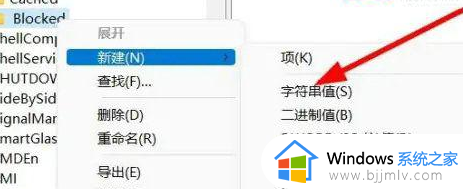
6、在跳转窗口中,点击输入{e2bf9676-5f8f-435c-97eb-11607a5bedf7}命令即可完成。
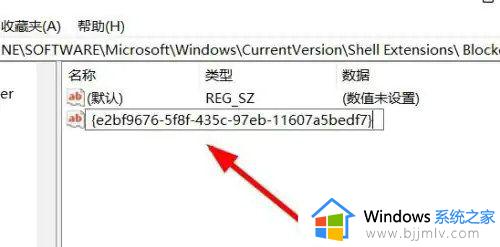
以上就是系统之家小编为你带来的关于“Win11选择打开方式卡死怎么办?”的解决方法了,希望可以解决你的问题,感谢您的阅读,更多精彩内容请关注系统之家官网。
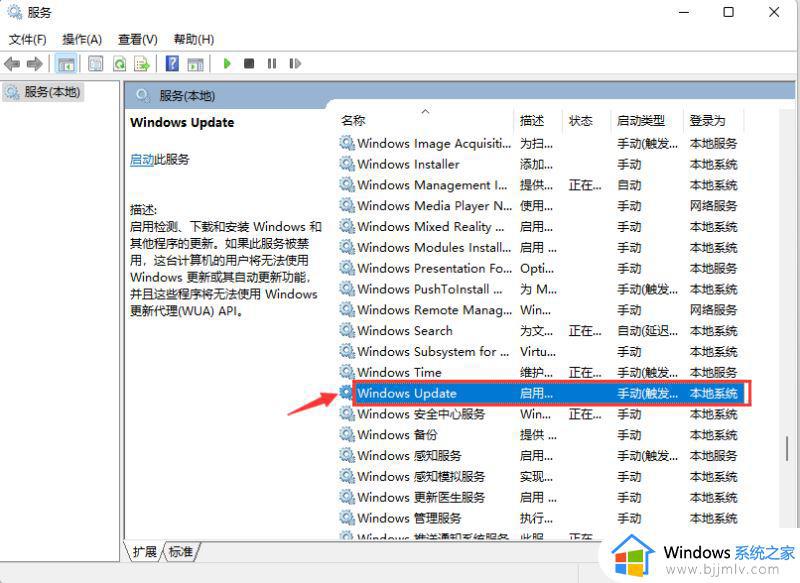
以上给大家讲解的就是win11选择打开方式卡死的详细解决方法,有碰到这样情况的小伙伴们可以尝试上述方法步骤来进行解决吧。