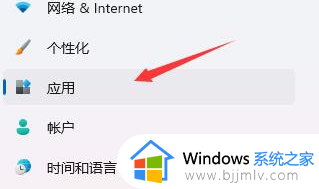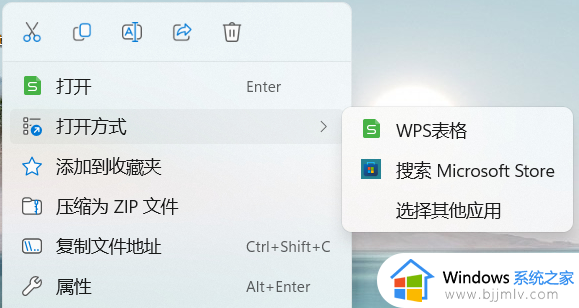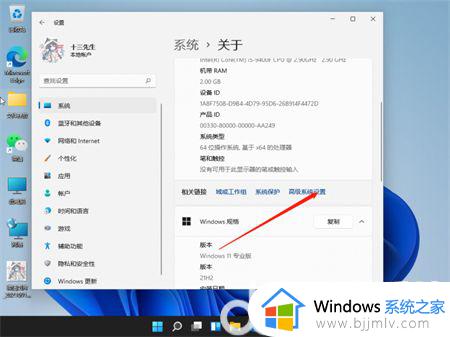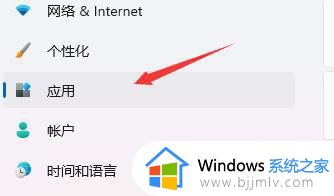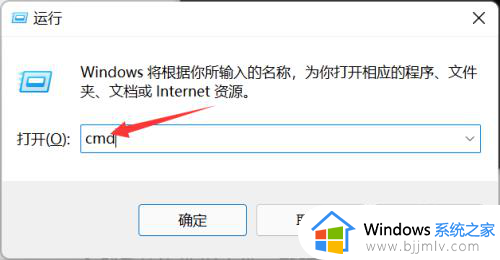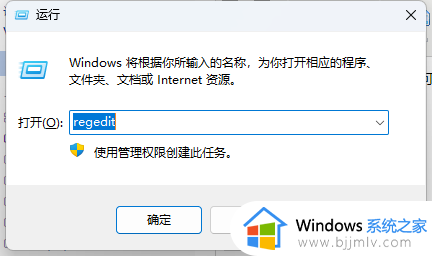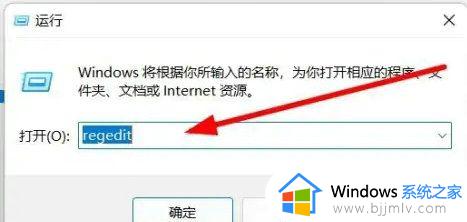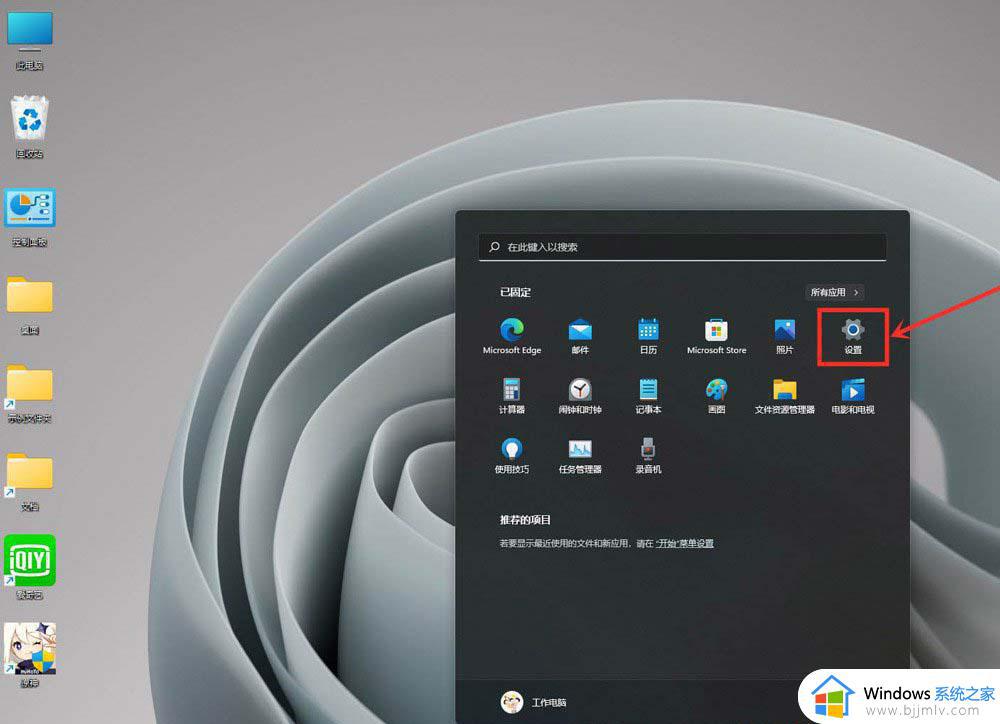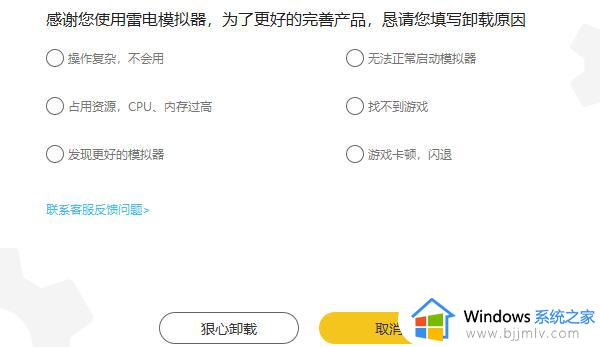win11一开机就卡死怎么办 win11开机后卡死修复方法
电脑开机死机是许多用户在使用win11系统过程中常遇到的问题,而开机死机可能是由于系统软件冲突、硬件故障或者系统错误等原因引起的。那么win11一开机就卡死怎么办呢?接下来就来介绍win11开机后卡死修复方法。
win11开机死机解决方法:
1、首先我们连续按下电源键重启电脑,重复3-4次。之后电脑会进入自动修复界面,然后点击右侧的“高级选项”。

2、接着选择进入“疑难解答”。
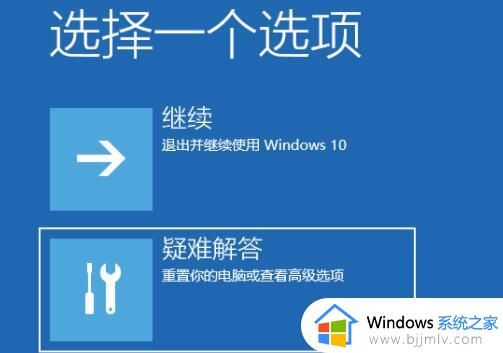
3、然后进入“高级选项”。
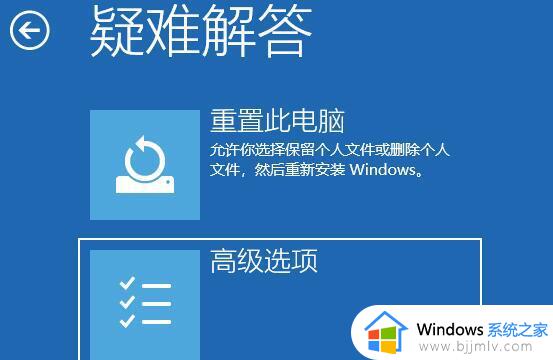
4、在高级选项中找到“启动设置”。

5、点击启动设置右下角的“重启”。

6、最后在此界面中按下键盘“F4”就可以进入安全模式了。

7、进入安全模式后进入设置,然后点击左侧的“应用”。
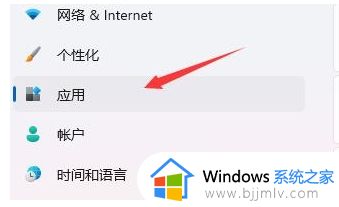
8、接着进入右侧的“应用和功能”。
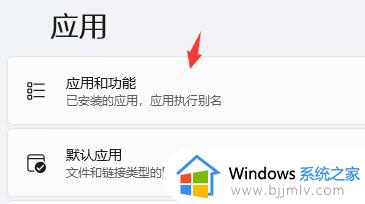
9、然后将排序更改为安装日期,依次卸载上一次使用时安装的应用。
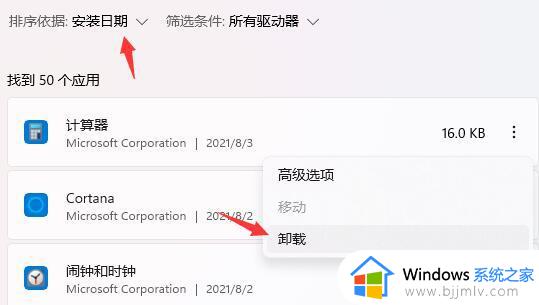
10、卸载完了后回到设置,搜索并打开“设备管理器”。
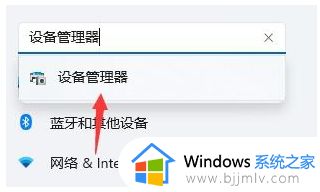
11、最后卸载上一次使用时安装的驱动程序即可。
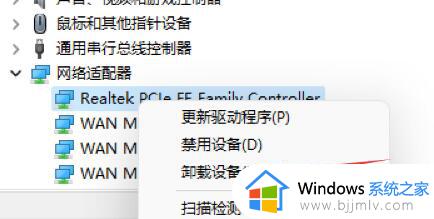
以上就是win11开机后卡死修复方法的全部内容,有遇到相同问题的用户可参考本文中介绍的步骤来进行修复,希望能够对大家有所帮助。