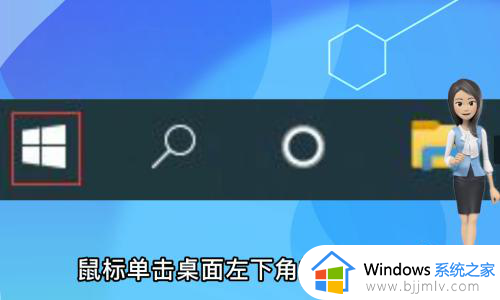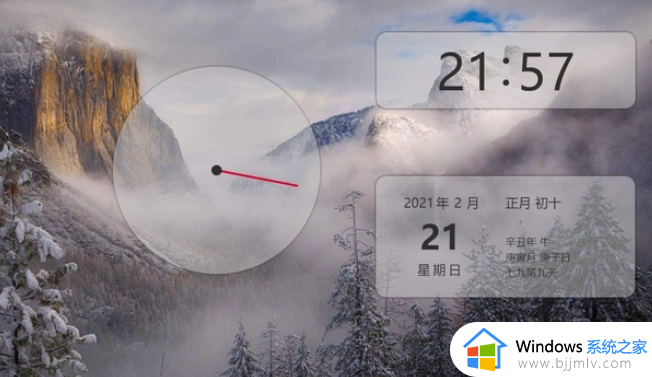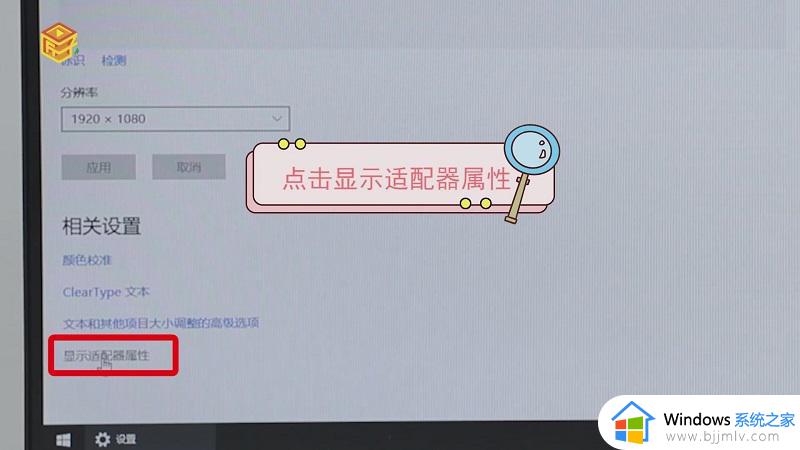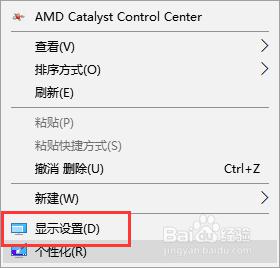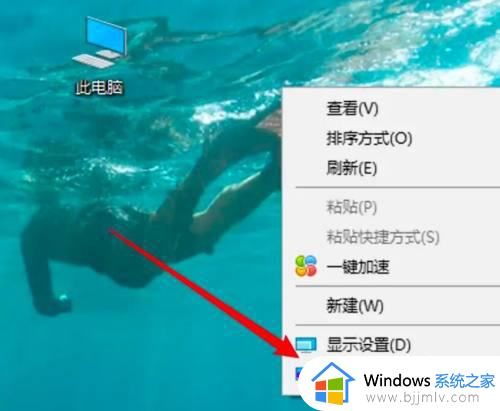电脑显示屏显示横屏了怎么办 电脑显示横屏咋解决
更新时间:2023-11-29 17:02:13作者:runxin
当我们在使用电脑的过程中,偶尔也会遇到显示屏幕的画面不在是熟悉的竖屏方向,而是变成横屏了,其实这可能是由于不慎按下了某个快捷键或者系统设置出现了异常,对此电脑显示屏显示横屏了怎么办呢?其实方法很简单,接下来小编就给大家讲解一下电脑显示横屏咋解决,一起来看看吧。
具体方法如下:
1.点击电脑桌面左下角的“Win键”,然后在“开始”菜单中找到并打开“设置”应用。
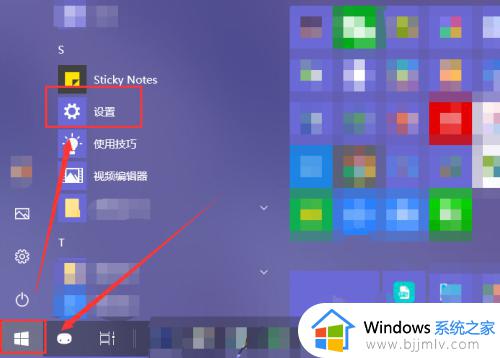
2.在打开的“Windows 设置”窗口中选中“系统”选项。
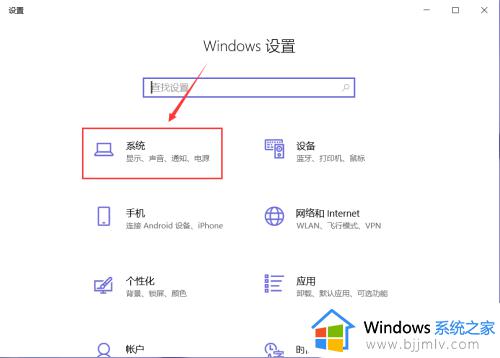
3.选中左侧“显示”,然后在右侧页面中就能找到“方向”选项,选框中是被失误设置的屏幕方向。
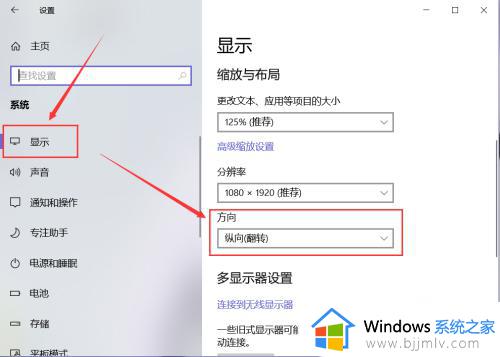
4.点击选框展开列表,然后选中列表中的“横向”,就能够将电脑屏幕恢复正常,变为横向。
5.在系统弹出的对话框中,点击如图位置的按钮“保留更改”,即可应用将屏幕切换为“横向”的设置。
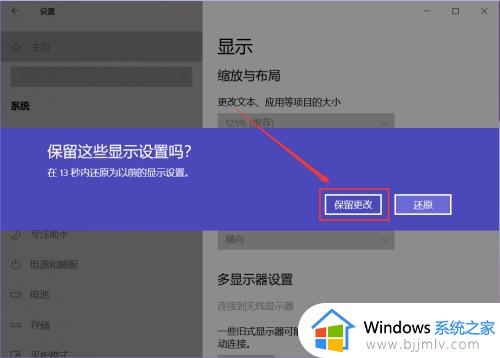
6.通过鼠标左键单击桌面,选中快捷菜单中的“显示设置”选项,也可以打开“显示”设置页面。
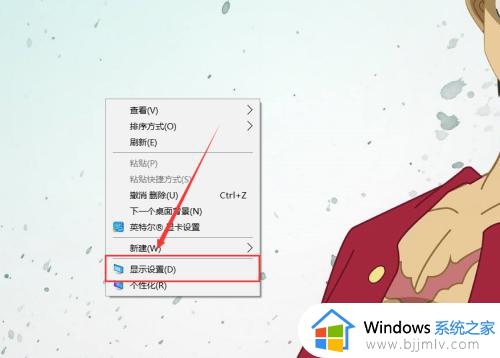
上述就是小编给大家带来的电脑显示横屏咋解决所有内容了,如果有不了解的用户就可以按照小编的方法来进行操作了,相信是可以帮助到一些新用户的。