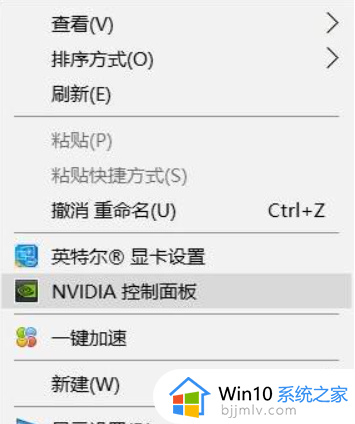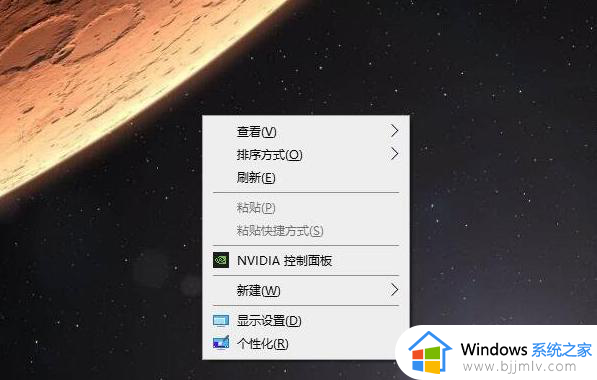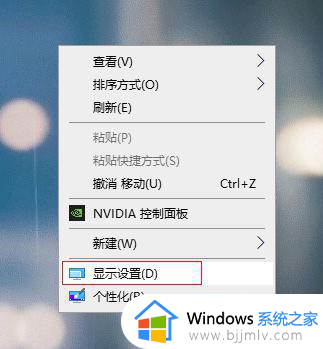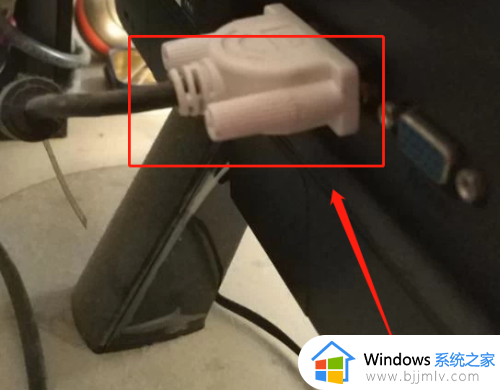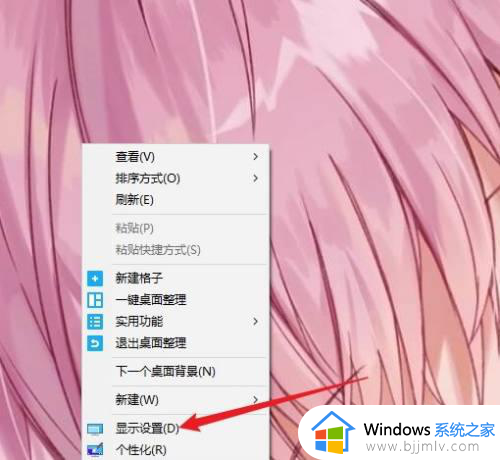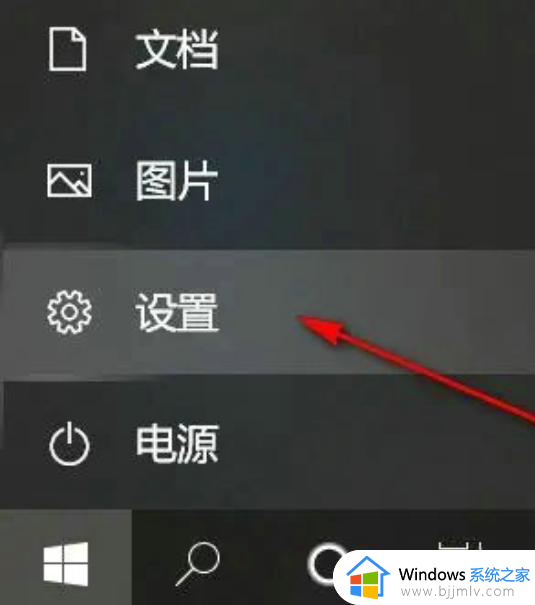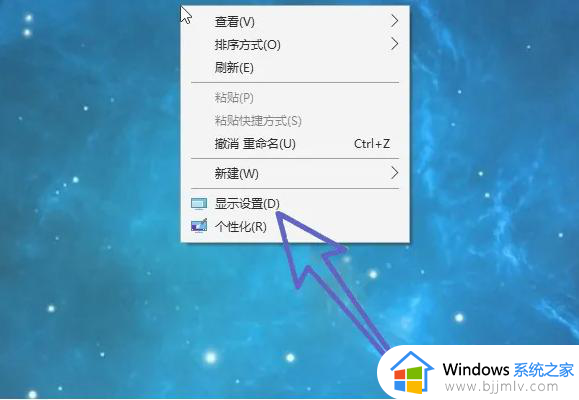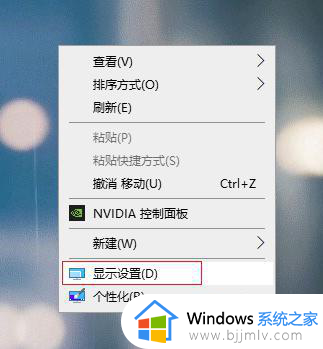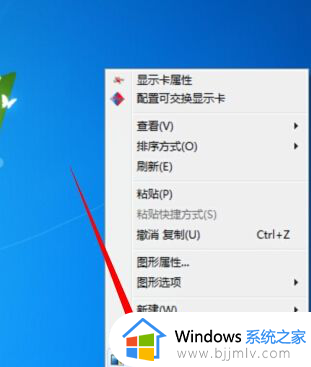电脑如何设置双屏幕显示 电脑双屏显示设置方法图解
更新时间:2024-06-27 11:29:40作者:runxin
许多人在工作或娱乐时都喜欢给电脑连接双屏显示器来提升效率和视觉体验,将计算机屏幕分为两个独立的工作区域,能够让用户可以同时在两个屏幕上操作不同的内容,以此来提高操作效率,可是电脑如何设置双屏幕显示呢?其实方法很简单,下面就是小编带来的电脑双屏显示设置方法图解。
具体方法如下:
1.准备两个显示器,分别将连接线连到主机上面。

2.鼠标右键点击电脑桌面的空白位置,在弹出的页面中点击显示设置。
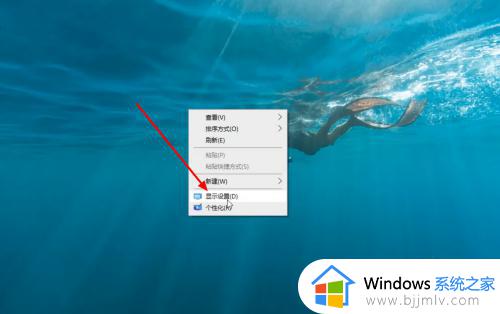
3.进入显示设置页面,点击检测。
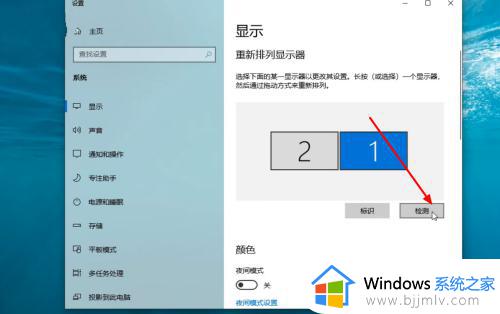
4.这时候电脑就会检测出显示器的数量,这里面已经检测到两个显示器了。
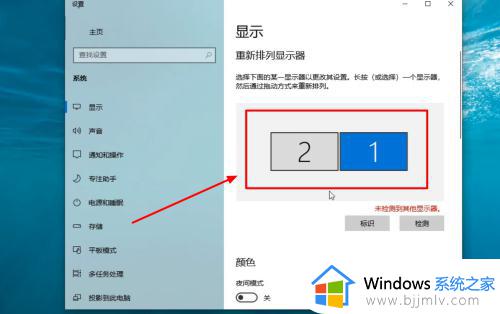
5.用鼠标拖动显示器的排列序号,可以设置排列顺序。
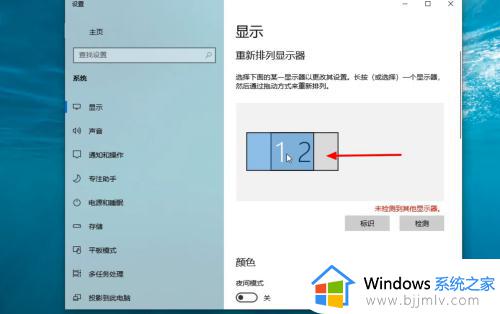
6.下拉屏幕,在多显示器设置里选择扩展这些显示器。
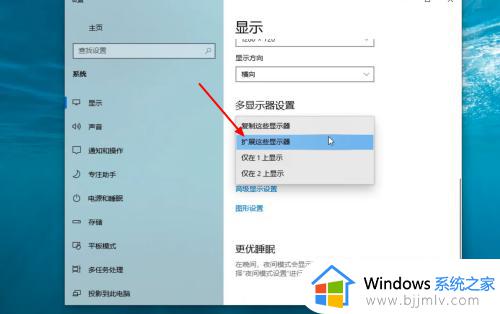
7.这样,就会出现两个互不干扰的显示器了。
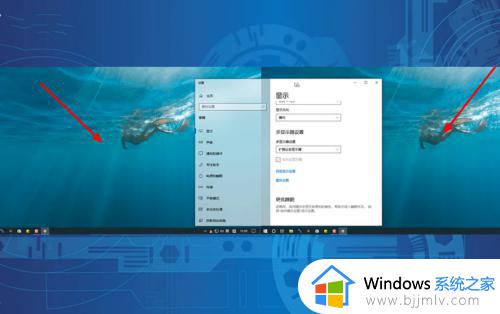
8.在多显示器设置里,选择复制这些显示器。
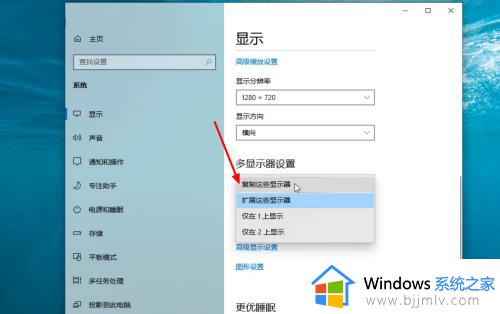
9.点击复制显示器之后,两个屏幕就会显示一模一样了。
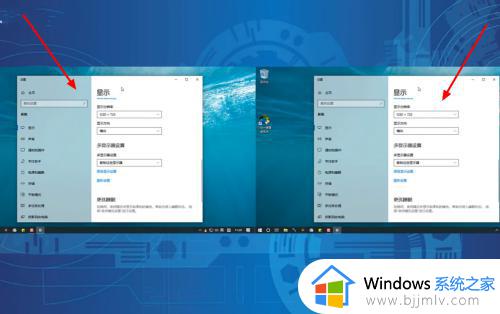
上述就是小编给大家讲解的电脑双屏显示设置方法图解了,还有不清楚的用户就可以参考一下小编的步骤进行操作,希望本文能够对大家有所帮助。