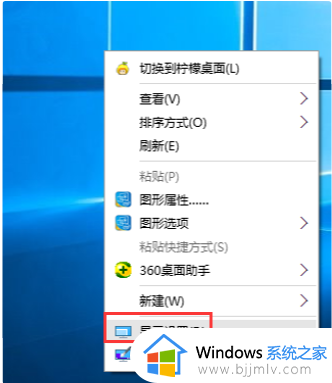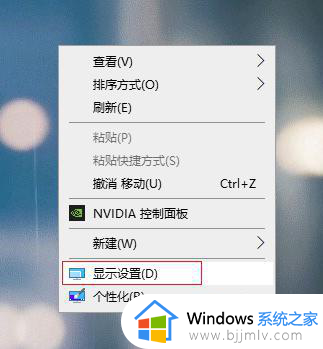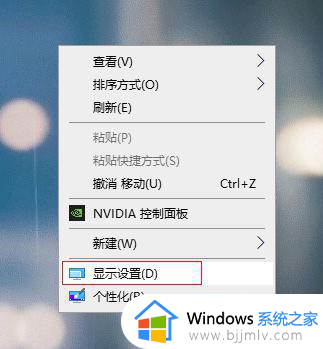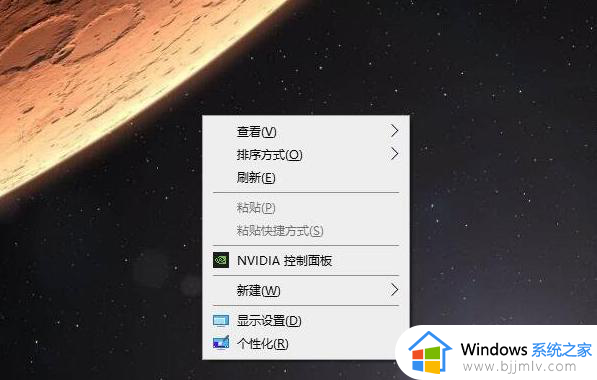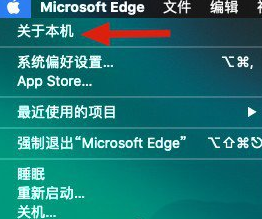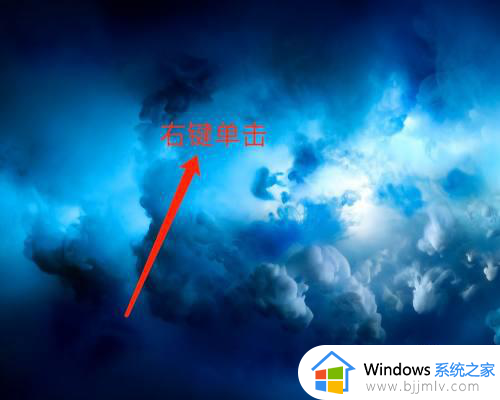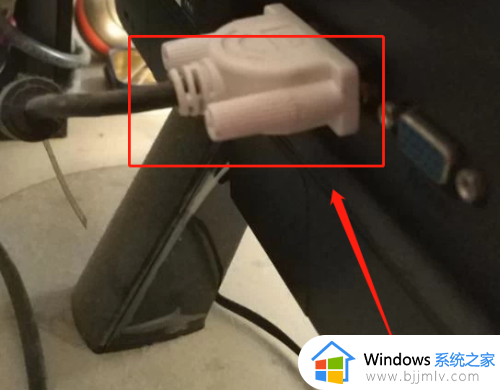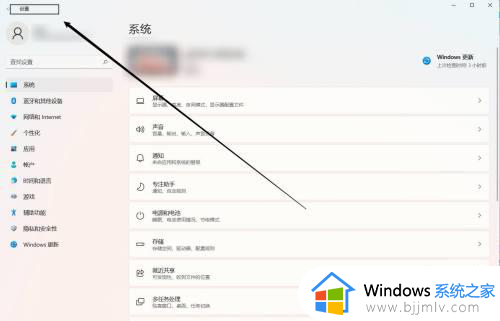电脑怎么设置主屏幕和副屏幕 电脑如何设置主屏副屏显示
更新时间:2024-01-12 09:24:59作者:runxin
很多用户在日常操作电脑的过程中,难免也会遇到打开的程序窗口过多而导致显示器画面操作很是麻烦的情况,因此有些用户会选择给电脑安装双显示器来操作,同时也需要设置双显示器的主副屏幕,可是电脑怎么设置主屏幕和副屏幕呢?今天小编就给大家讲解电脑如何设置主屏副屏显示,帮助大家解决困扰。
具体方法如下:
第一步、在电脑桌面空白处鼠标右键单击,在弹出的菜单中点击显示设置选项,如下图所示。
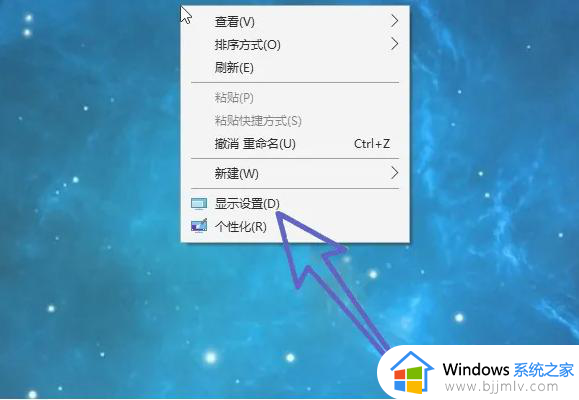
第二步、在显示设置窗口,找到左侧的显示选项,并点击它,如下图所示。
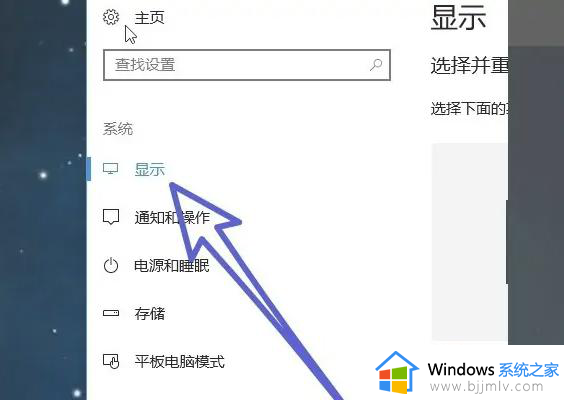
第三步、在右侧就会出现电脑连接了2个显示器。点击想要设置为主显示器的数字图标,如下图所示。
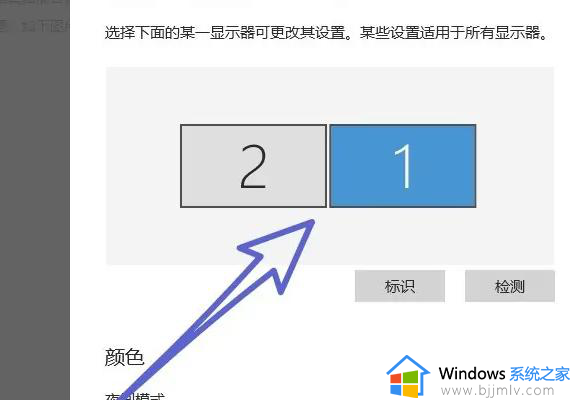
第四步、滑动页面,点击多个显示器,在弹出的下拉菜单中点击扩展这些显示器,如下图所示。
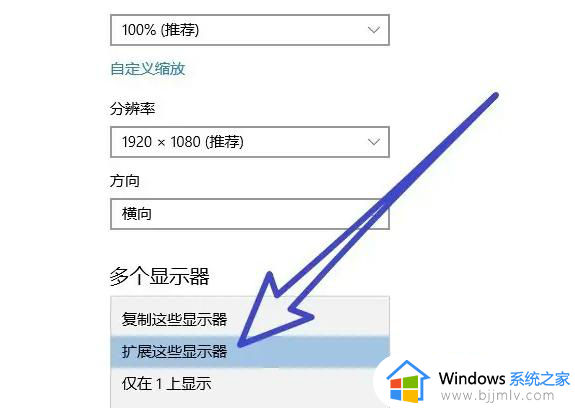
第五步、勾选显示适配器属性上方的“使之成为我的主显示器”前面的正方形选框即可,如下图所示。
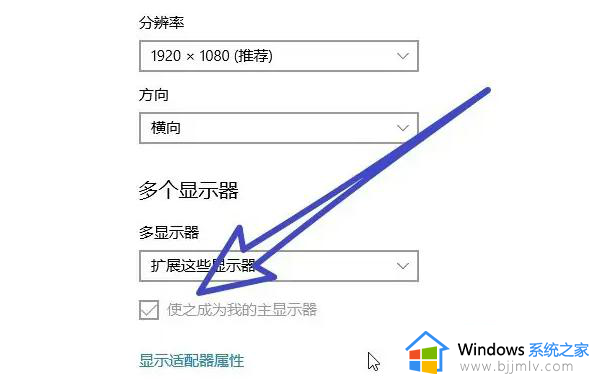
以上就是小编给大家介绍的电脑如何设置主屏副屏显示所有内容了,还有不清楚的用户就可以参考一下小编的步骤进行操作,希望本文能够对大家有所帮助。