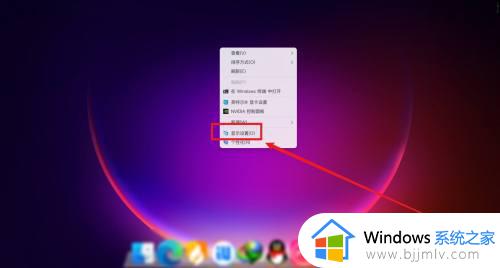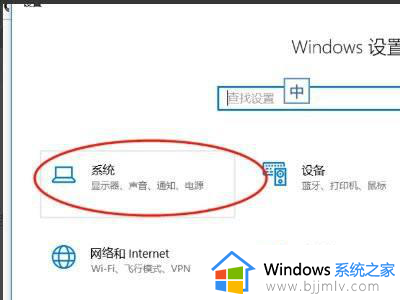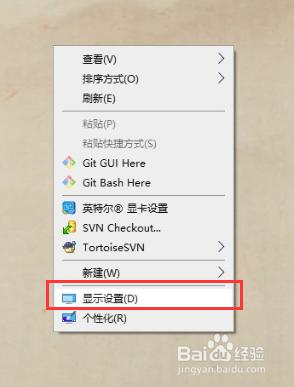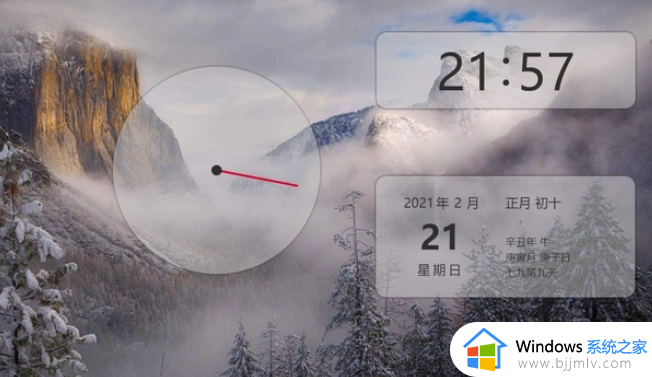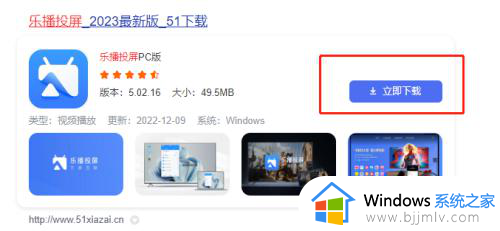笔记本电脑怎样外接显示屏 如何将笔记本电脑外接显示屏
更新时间:2024-01-31 09:26:36作者:runxin
很多用户在笔记本电脑上观看视频时,总是会因为屏幕尺寸较小的缘故而导致体验极差,因此有小伙伴就会给笔记本电脑外接大尺寸的显示器屏幕来操作,同时也能够满足用户观看视频的体验需求,可是笔记本电脑怎样外接显示屏呢?接下来小编就给大家带来的如何将笔记本电脑外接显示屏详细内容。
具体方法如下:
1、将显示器连接VGA-VGA。

2、VGA转HDMI,再插到笔记本电脑的HDMI口。

3、给显示器上电,重启笔记本电脑。笔记本电脑打开后,桌面右键-屏幕分辨率。
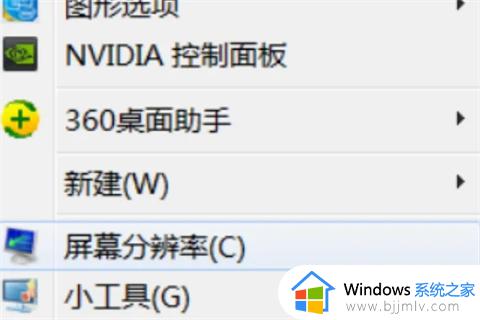
4、将多显示器改为:扩展这些显示。
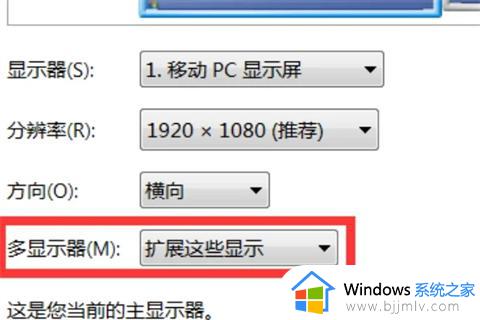
5、一般来说,屏幕1是你的主显示器(笔记本屏幕)。屏幕2是拓展屏幕(外接屏幕),可以拖动屏幕1和屏幕2的相对位置。笔者是外接屏放在笔记本左侧,则把下图红框内标识出来的屏幕2拖到屏幕1的左侧。
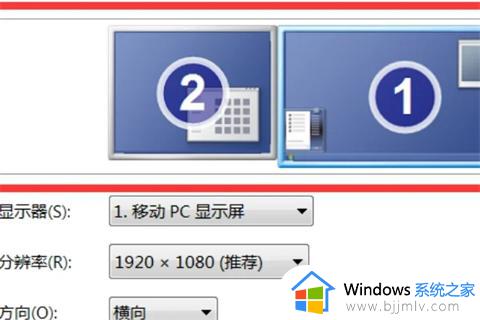
6、设置好后按确定键保存设置,外接屏幕就完成了。
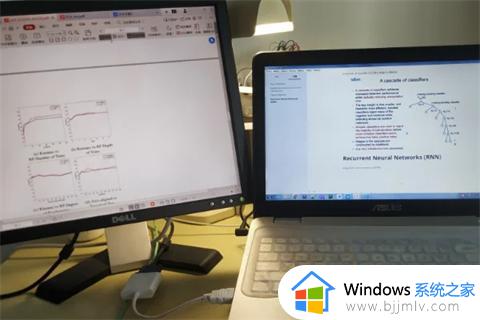
以上就是小编给大家介绍的如何将笔记本电脑外接显示屏详细内容了,有遇到过相同问题的用户就可以根据小编的步骤进行操作了,希望能够对大家有所帮助。