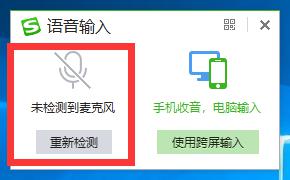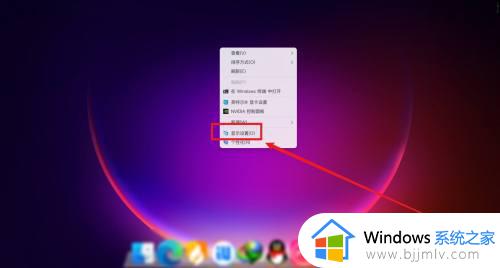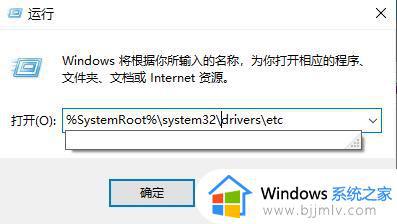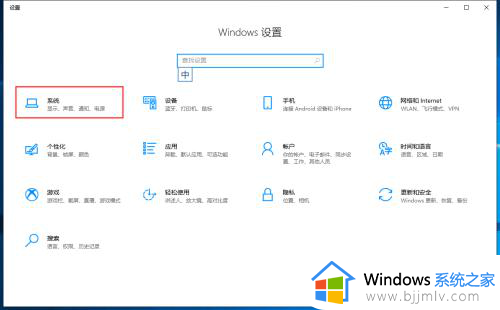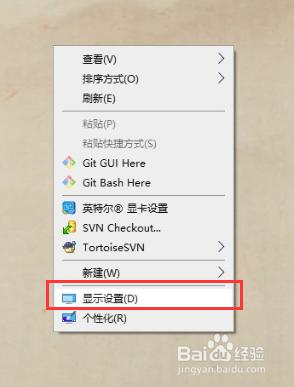笔记本电脑检测不到外接显示屏怎么办 笔记本电脑检测不到外接设备处理方法
更新时间:2024-03-08 09:32:41作者:runxin
对于使用笔记本电脑的用户来说,常常会因为屏幕尺寸较小的缘故而导致操作很是困难,因此往往需要给笔记本电脑外接显示屏来扩大屏幕画面,不过却出现了电脑检测不到外接设备的问题,对此笔记本电脑检测不到外接显示屏怎么办呢?下面小编就给大家讲解笔记本电脑检测不到外接设备处理方法。
具体方法如下:
1、在电脑开始中,点击设置,设置页面中,点击系统;
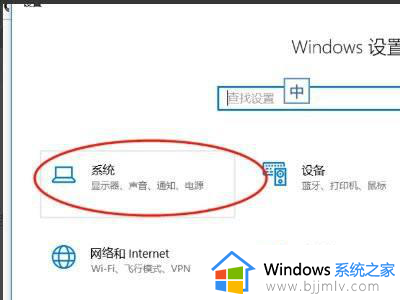
2、弹出的页面中再点击显示;
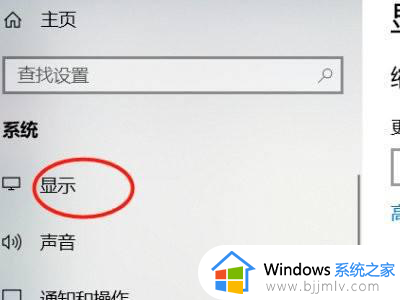
3、这时候是可以看到多显示器这里并没有其他显示器,说明电脑并没有设置扩展屏幕;
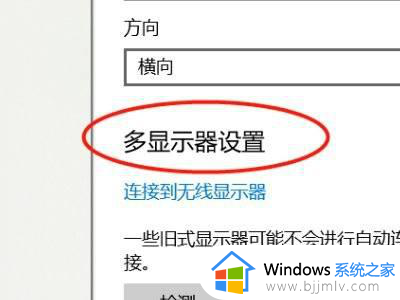
4、按住win +p键打开投影扩展显示设置面板,选择扩展就可以了,这时候电脑就能够检测到外接显示屏了。
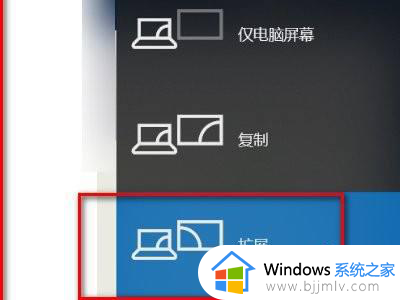
综上所述就是小编介绍的笔记本电脑检测不到外接设备处理方法了,碰到同样情况的朋友们赶紧参照小编的方法来处理吧,希望本文能够对大家有所帮助。