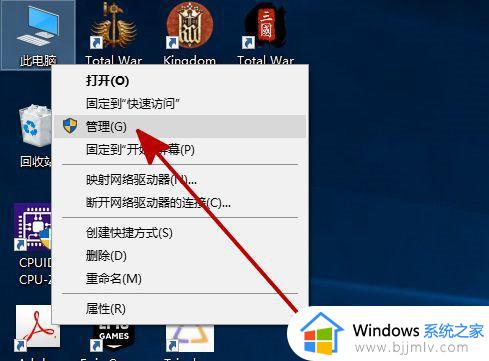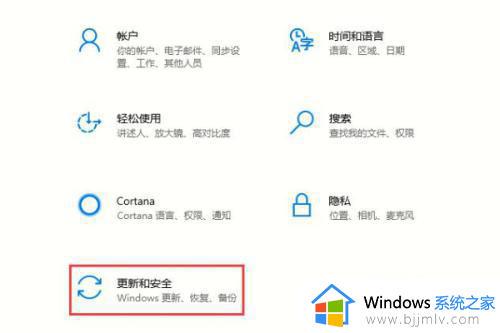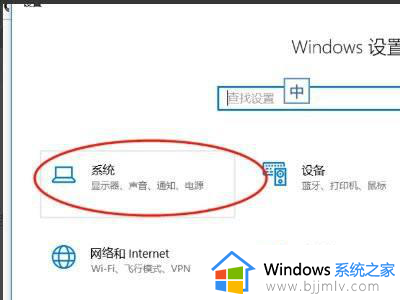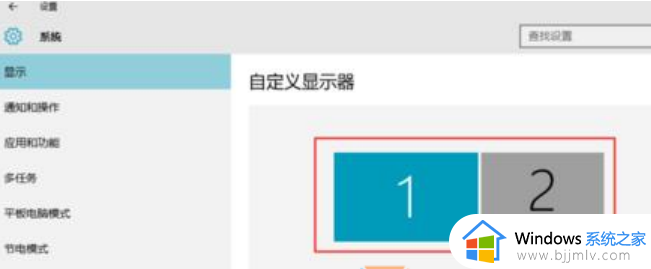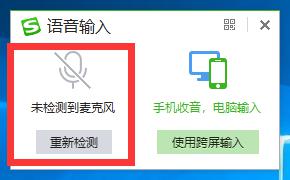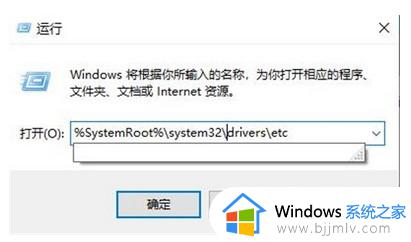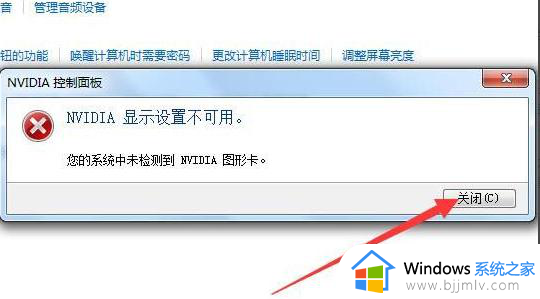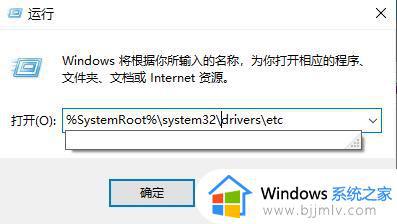电脑无法检测到第二个显示器怎么办?无法检测到第二台显示器设置处理方法
更新时间:2024-04-19 09:30:18作者:runxin
当电脑中运行的程序窗口过多时,我们可以选择给电脑安装双显示器模式来提高操作体验,而且也能够帮助用户更好的进行操作,可是在电脑连接完第二台显示器后,却老是无法检测出来,对此电脑无法检测到第二个显示器怎么办?今天小编就给大家介绍的无法检测到第二台显示器设置处理方法。
具体方法如下:
1、进入系统,按Win+i打开Windows设置,点击“系统”。
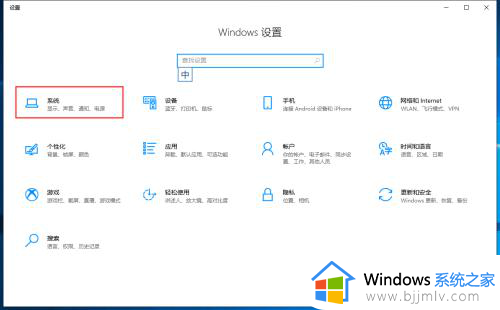
2、进入“设置-显示”界面,找到“多显示器设置”。
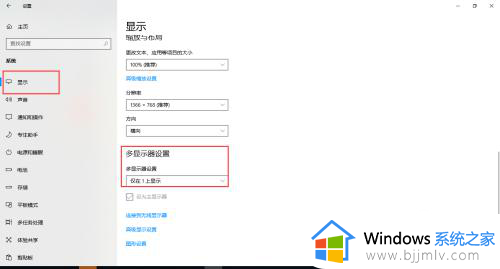
3、点击“仅在1上显示”打开菜单栏,点击选中“扩展这些显示器”这样就可以检查连接的其它显示器了。
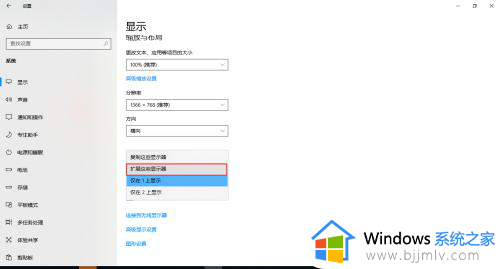
4、弹出“是否保留这些显示设置”点击“保留更改”。
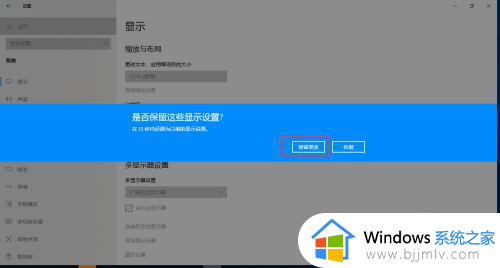
5、在“设置-显示”上方选中显示器,在“扩展这些显示器”下勾选“设为主显示器”,被选中的显示器设置为主显示器。
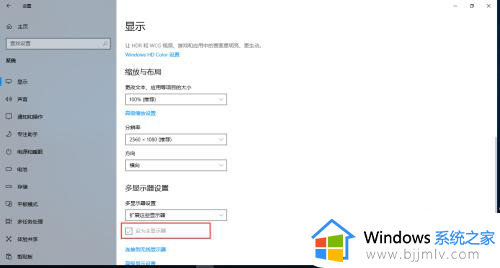
上述就是小编告诉大家的无法检测到第二台显示器设置处理方法了,碰到同样情况的朋友们赶紧参照小编的方法来处理吧,希望本文能够对大家有所帮助。