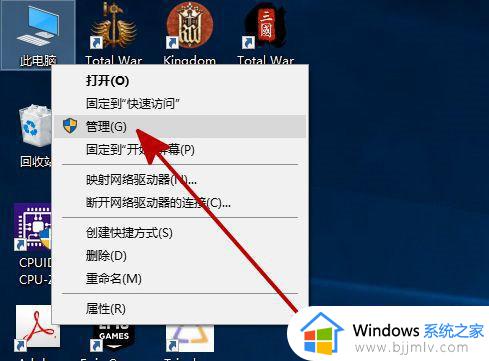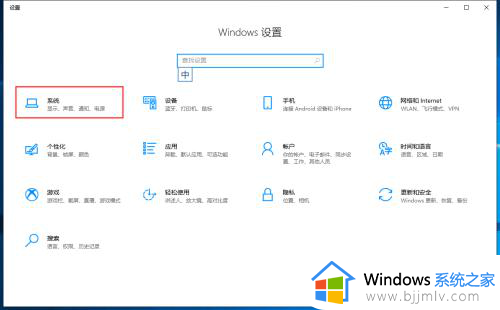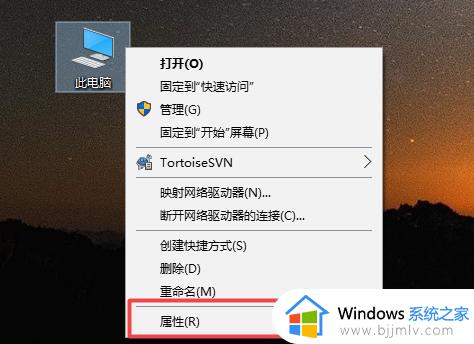台式机加装第二块机械硬盘不显示怎么办 台式机装第二个硬盘不显示处理方法
更新时间:2024-01-26 09:31:32作者:runxin
在长时间使用台式电脑的过程中,难免会遇到因为内存不足而导致运行卡顿的情况出现,这时有些用户会给电脑加装第二块机械硬盘来扩充内存,可是在台式机安装完第二个硬盘之后,却总是不显示出来,对此台式机加装第二块机械硬盘不显示怎么办呢?以下就是有关台式机装第二个硬盘不显示处理方法。
具体方法如下:
1、首先在桌面上右键”此电脑“,在弹出来的列表中找到”管理“并打开。
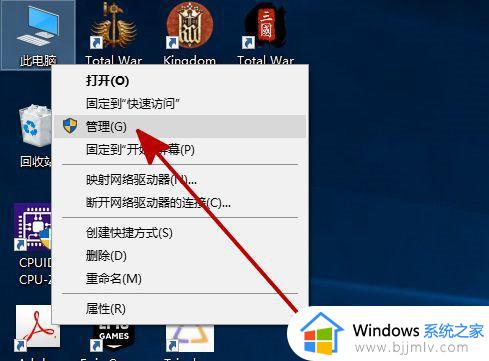
2、在”管理“中找到并打开”磁盘管理“。
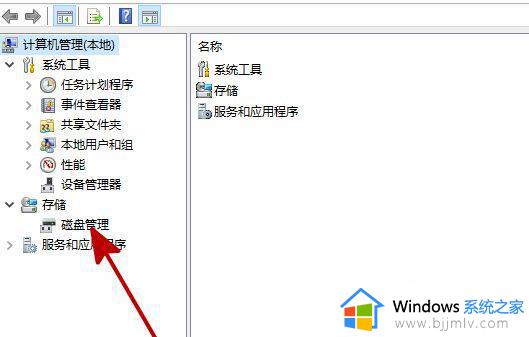
3、在”磁盘管理“中找到和你所安装硬盘名字相同但无法打开的同名硬盘,并右键此硬盘。在弹出来的列表中找到”更改驱动器号和路径“并打开。
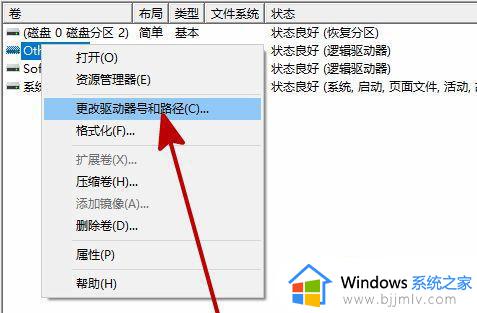
4、在弹出的对话框中点击”添加“。
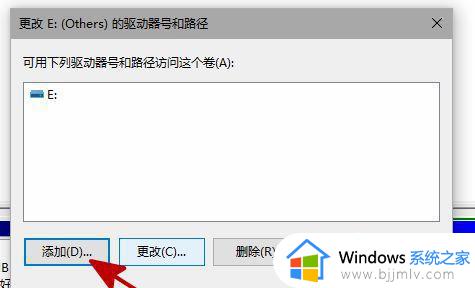
5、在新弹出的对话框中,点击”分配一下驱动器号”并确定。
6、重启资源管理器,即可看到新安装的硬盘已经恢复显示了。
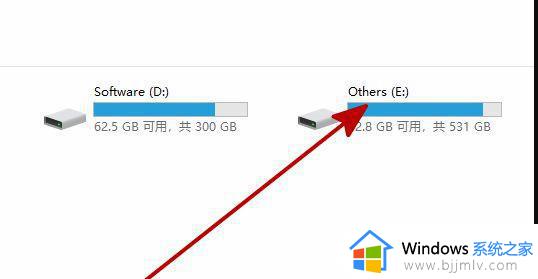
综上所述就是小编教大家的台式机装第二个硬盘不显示处理方法了,碰到同样情况的朋友们赶紧参照小编的方法来处理吧,希望本文能够对大家有所帮助。