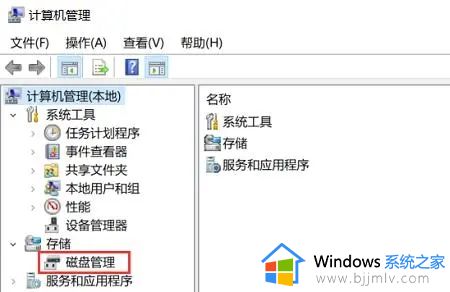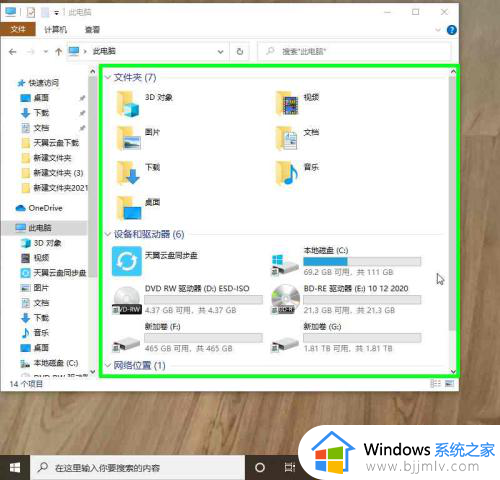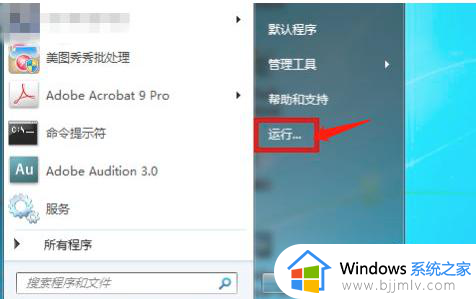电脑主机装了固态硬盘找不到怎么办 主机加装固态硬盘不显示解决方法
更新时间:2024-06-18 09:26:24作者:runxin
在长时间使用电脑的情况下,难免也会遇到硬盘空间不足的问题,因此也会导致运行出现卡顿现象,这时有用户也会给电脑主机加装固态硬盘来实现扩容,可是电脑却没有显示加装的固态硬盘,对此电脑主机装了固态硬盘找不到怎么办呢?以下就是小编带来的主机加装固态硬盘不显示解决方法。
具体方法如下:
1.首先检查电脑是否识别了固态硬盘,也就是数据线是否插好。
对我的电脑点右键,选择属性。
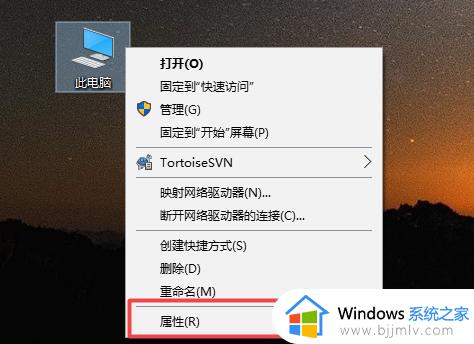
2.点击设备管理器。
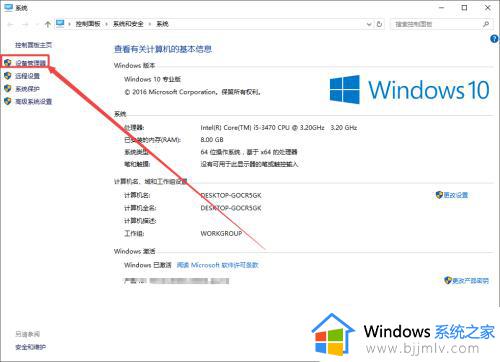
3.看磁盘驱动器是否增加了一个,例如我原来1个硬盘,现在2个。
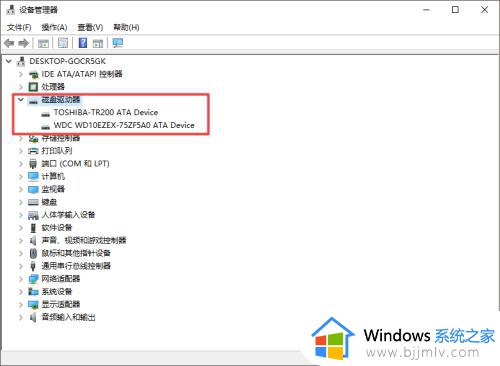
4.如果没有增加,对磁盘驱动器点右键。扫描硬件改动,如果还没增加可能是线没有插好。
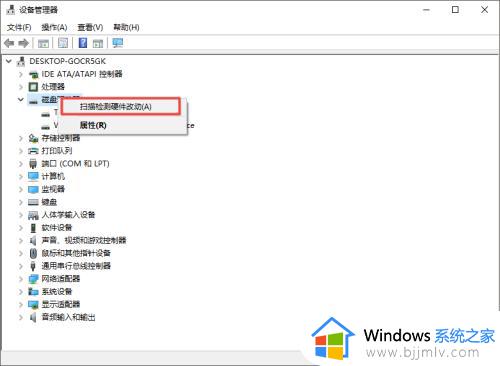
以上就是小编告诉大家的主机加装固态硬盘不显示解决方法了,如果你电脑有出现类似的情况,那么就可以根据小编的操作来进行解决,非常的简单快速,一步到位。