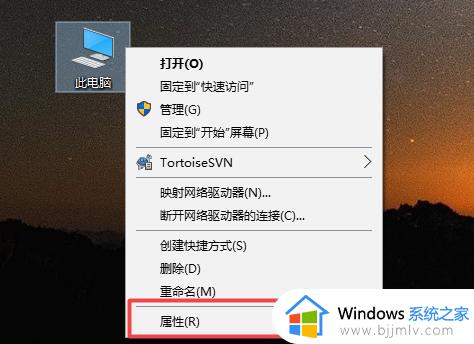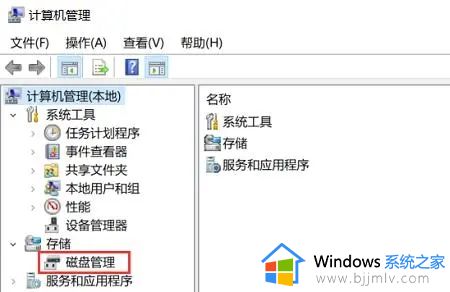如何安装m2固态硬盘 m2固态硬盘安装图解
更新时间:2023-08-14 11:51:18作者:runxin
由于m2固态硬盘能够支持两种通信协议,因此许多用户在组装电脑的时候都会选择m2型号接口的固态硬盘来充当内存,当然有些用户想要给电脑扩充内存空间的时候,也可以选择加装m2固态硬盘来实现,可是如何安装m2固态硬盘呢?对于这个问题小编在这里就给大家分享一篇m2固态硬盘安装图解。
具体方法:
1、找到电脑的硬盘接口,如图所示。

2、拿到一根M.2固态硬盘,,注意电脑主板接口(B KEY和M KEY)支持哪一种和硬盘长度支持多长。

3、把固态硬盘接口对齐主板插槽,注意正反。

4、将固态硬盘对齐插入后,寻找主板自带的螺丝,开始固定固态硬盘。

5、螺丝凝好后,M.2固态硬盘就安装好了。

本文就是小编给大家带来的m2固态硬盘安装图解全部内容了,还有不清楚的用户就可以参考一下小编的步骤进行操作,希望本文能够对大家有所帮助。