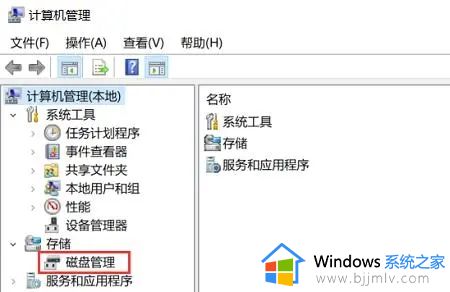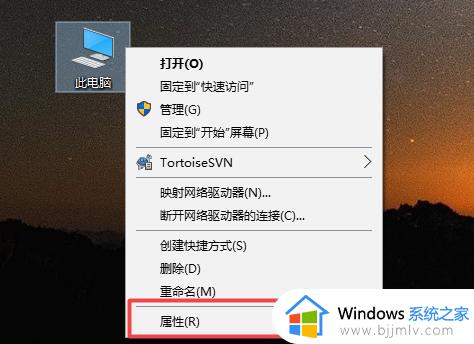笔记本电脑固态硬盘怎么安装 笔记本电脑固态硬盘安装位置图解
在长时间操作笔记本电脑的时候,难免有些用户会遇到硬盘空间内存不足的情况,因此也会导致电脑运行卡顿,这时在笔记本电脑配置有空间的情况下,我们可以选择加装固态硬盘的方式来扩充内存,可是笔记本电脑固态硬盘怎么安装呢?接下来小编就给大家分享笔记本电脑固态硬盘安装位置图解。
具体方法如下:
1、首先用螺丝刀把光驱上的螺丝拧下来,如下图所示。

2、然后把光驱拉出,如下图所示。

3、找一个铁丝,插进退盘的孔中打开光驱托盘。拆卸挡板,如下图所示。

4、会有两个卡扣,螺丝刀轻轻一撬就可以看见,如下图所示。

5、第二个卡扣,如下图所示。

6、卡扣卸下之后,加ssd安装在托盘上,如下图所示。

7、上好螺丝后插入光驱托架,接口用力插入,如下图所示。

8、确定SSD卡紧后,将刚才拆下的光驱挡板安装在托架上。如下图所示。

9、之后把螺丝安装会之前的位置,如下图所示。

10、都安装好后将光驱托盘放进光驱位中,拧上螺丝。如下图所示。

11、笔记本的固态硬盘就安装好了,如下图所示。

以上就是小编给大家讲解的笔记本电脑固态硬盘安装位置图解了,有遇到过相同问题的用户就可以根据小编的步骤进行操作了,希望能够对大家有所帮助。