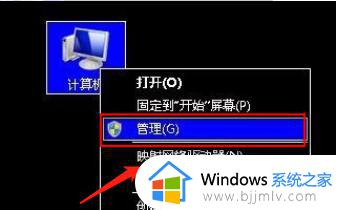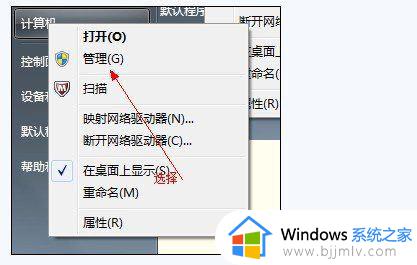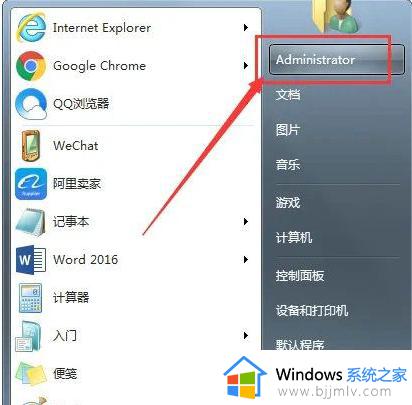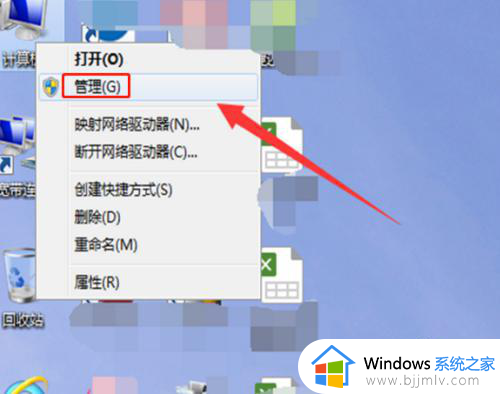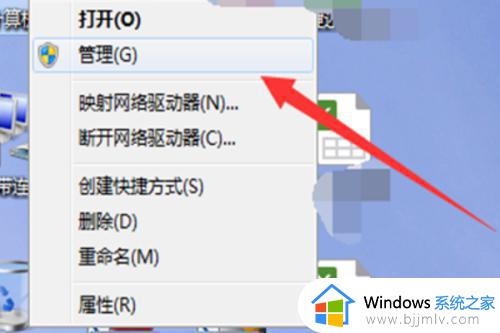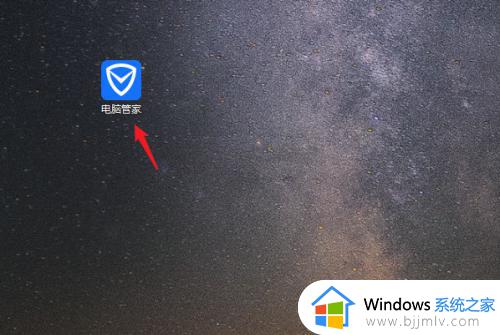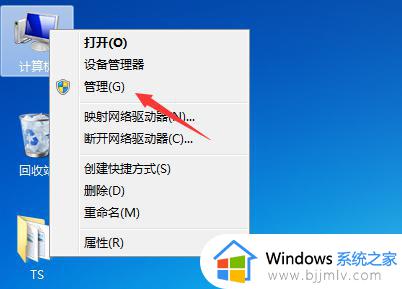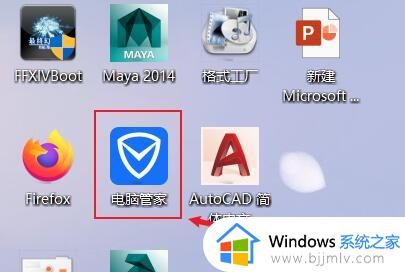win7怎么把d盘合并到c盘 win7电脑如何将c盘和d盘进行合并
更新时间:2023-12-04 16:57:24作者:jkai
在一般的情况下,我们都会在win7电脑中分配许多个分区,但是有些时候,我们在使用的时候遇到了c盘空间不够的情况,这个时候我们就有小伙伴想要将d盘合并到c盘扩充空间,对此win7怎么把d盘合并到c盘呢?接下来小编就带着大家一起来看看win7电脑如何将c盘和d盘进行合并,快来一起看看吧。
具体方法:
1.首先,我们将D盘的重要资料备份好。再鼠标右键单击电脑桌面上的计算机,在弹出的菜单中点击管理选项。
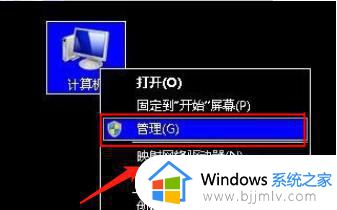
2.我们点击进入管理选项之后,在管理右侧的子菜单中我们可以看到磁盘管理的选项,点击进去。
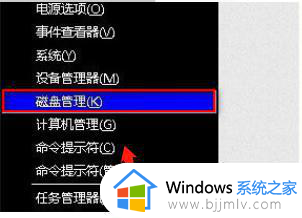
3.接着,进入到磁盘管理的窗口。鼠标点选已经备份好资料的D盘,并右键单击它,点击删除卷的选项,删除卷后,就可以看到有一个可用空间。
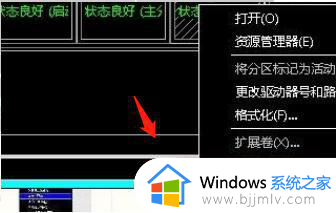
4.最后,右键单击磁盘管理中的C盘。在弹出的菜单列表中点击扩展卷,再按照相应的提示进行操作即可,这样就把C盘和D盘合并了。
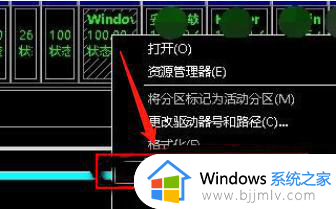
以上全部内容就是小编带给大家的win7电脑将c盘和d盘进行合并方法详细内容分享啦,还不清楚的小伙伴就快点跟着小编一起来看看吧,希望可以有效的帮助到你。