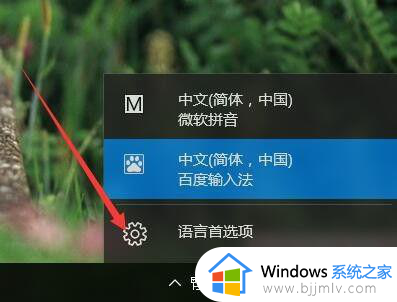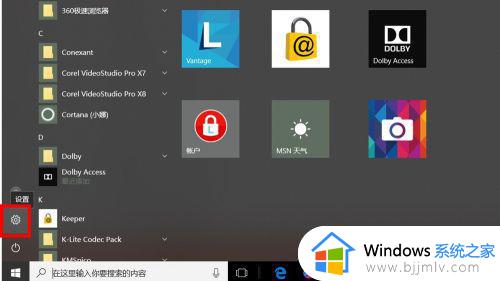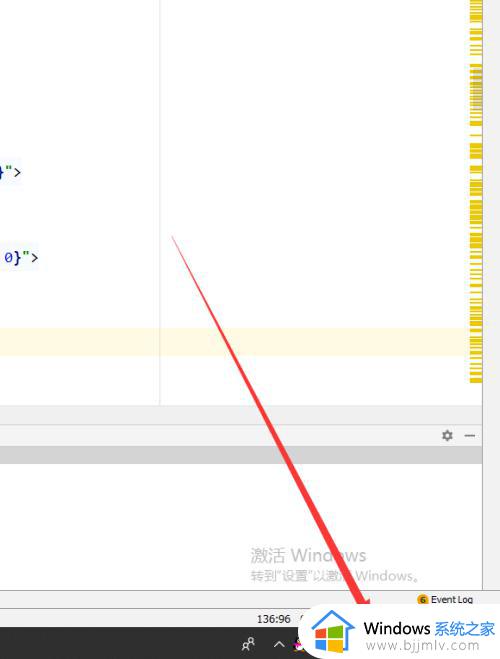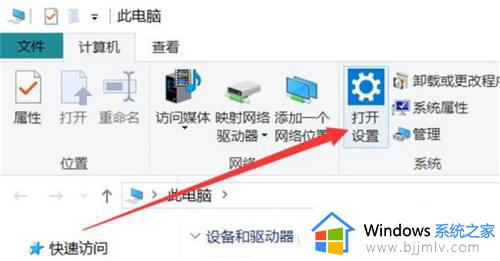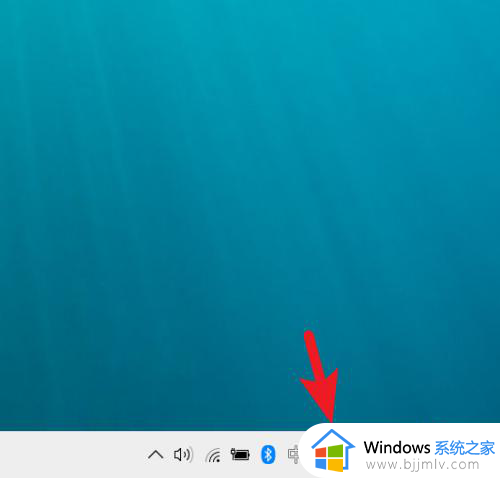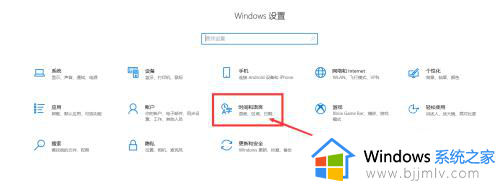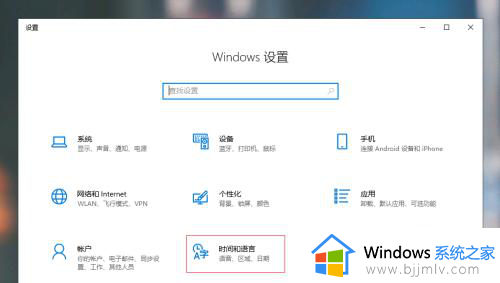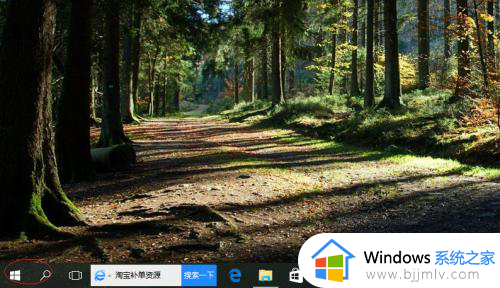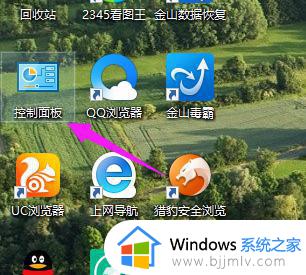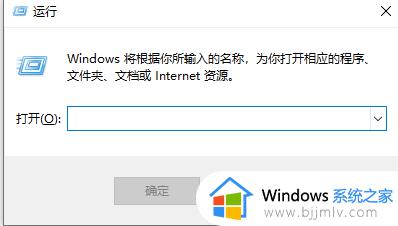win10怎么加输入法 window10 安装输入法步骤
在使用电脑的时候都离不开输入法这个工具,一般win10系统有自带英文输入法和微软拼音输入法,有些用户觉得不够用,需要添加新的输入法,那么win10怎么加输入法呢?一般在win10系统设置中就可以添加了,本文小编就和大家介绍一下window10 安装输入法步骤。
win10添加输入法方法:
1.点击电脑桌面上面左下角位置的Win键。
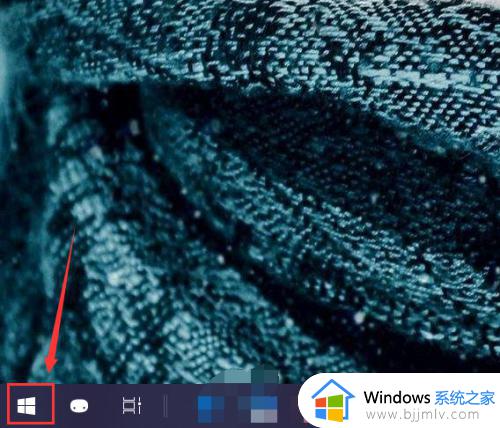
2.在弹出的“开始”菜单中点击“设置”选项。
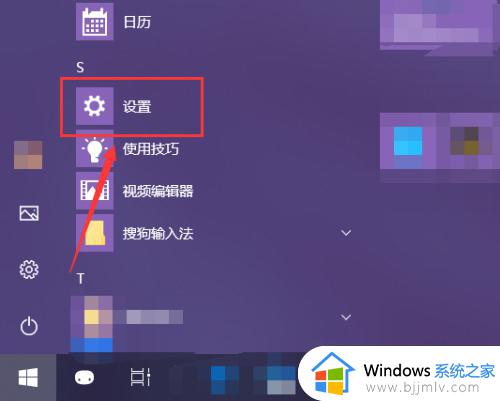
3.在弹出的“Windows设置”窗口中点击“时间和语言”选项。
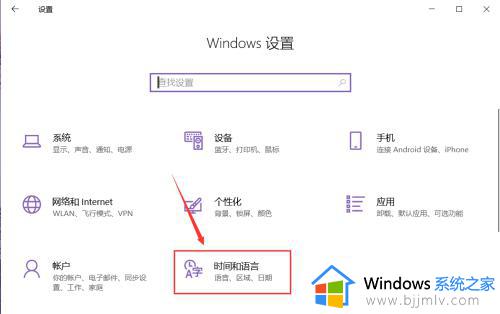
4.同时点按如图唔位置的“语言”选项。
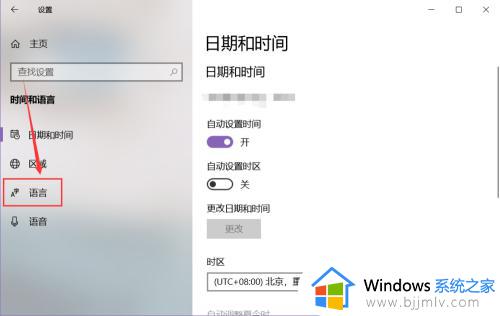
5.然后选中右侧页面添加的语言选项,点击“选项”按钮。
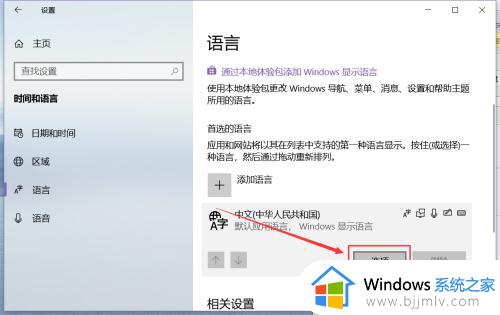
6.在新跳转的页面中点击如图位置的“添加键盘”按钮,就能选择下拉菜单中的输入法。
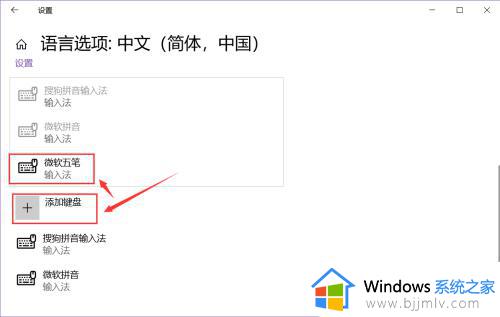
7.选择想要添加的输入法,该输入法就会被添加到系统输入法中。如果没有合适的输入法,就可以自己安装第三方输入法。
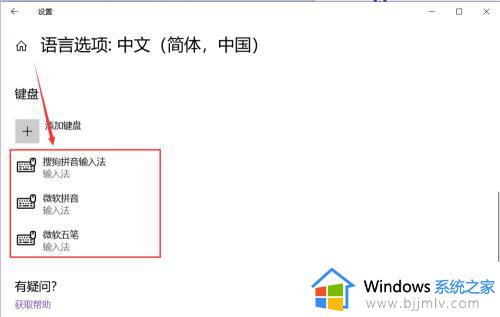
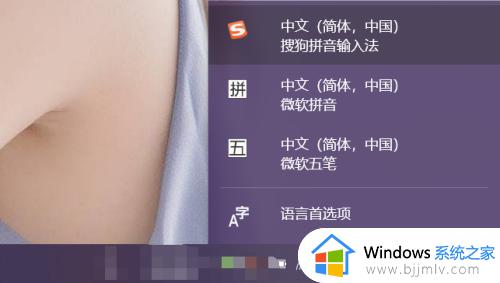
8.在该页面选中该输入法,就能删除它。
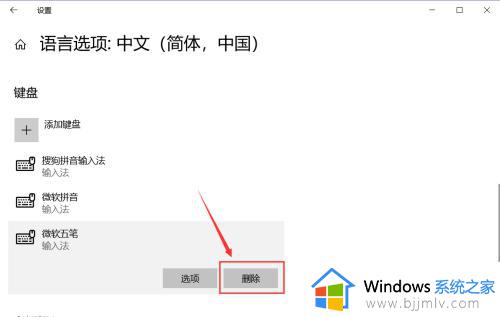
以上就是win10怎么加输入法的完整步骤,如果你需要在win10系统中添加输入法,就可以参考上面的步骤来操作,希望对大家有帮助。