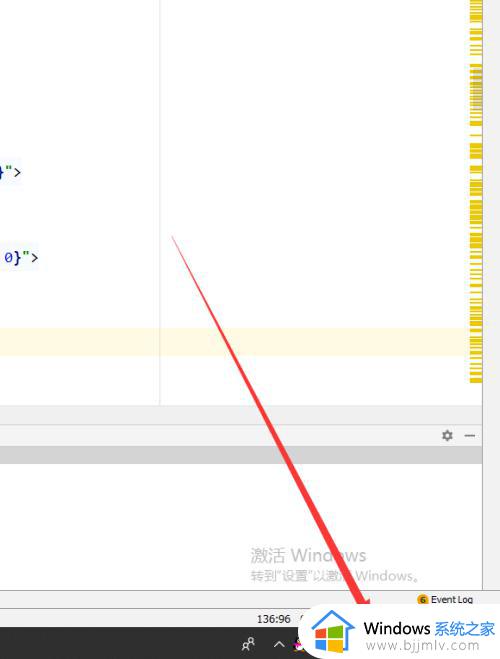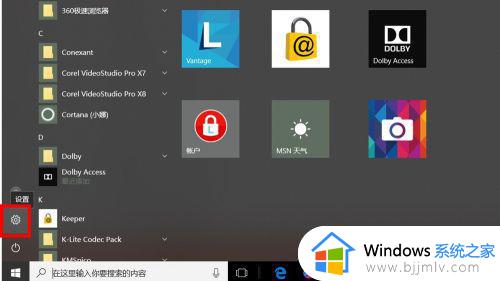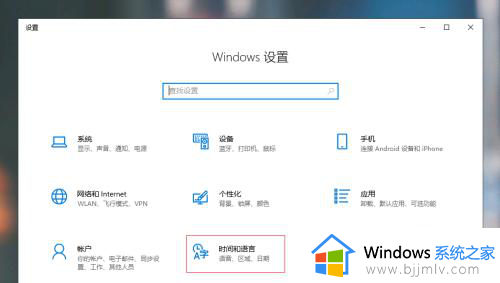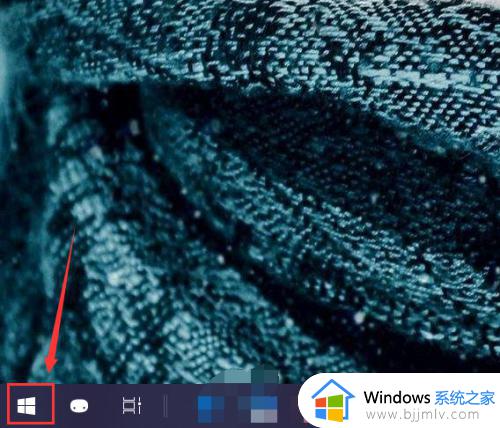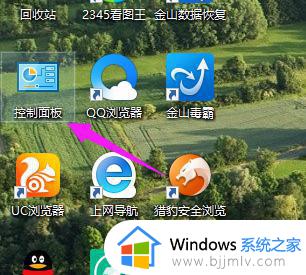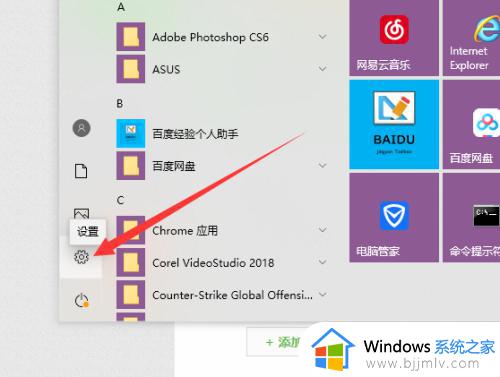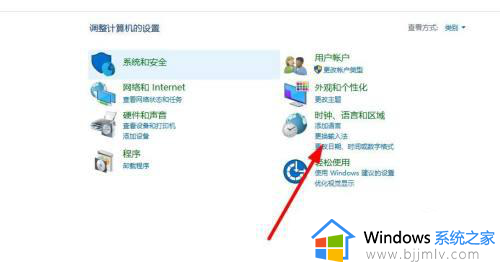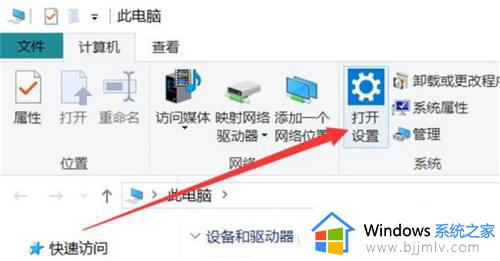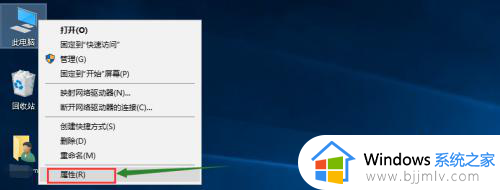win10添加韩文输入法详细步骤 win10韩文输入法怎么安装
通常我们使用的win10系统内置的微软输入法工具都只有中英文两种语言,而且也能够满足用户日常的编辑需求,当然有些用户想要在win10电脑上进行韩文输入时,也可以通过添加输入法语言来实现,那么win10韩文输入法怎么安装呢?以下就是小编给大家介绍的win10添加韩文输入法详细步骤。
具体方法如下:
1、在Windows10系统桌面点击右下角时间旁的输入法显示区域,然后在弹出菜单中选择“语言首选项”菜单项。
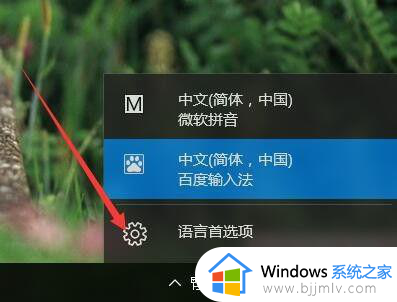
2、在打开的设置窗口中,点周“添加语言”前的加号图标。
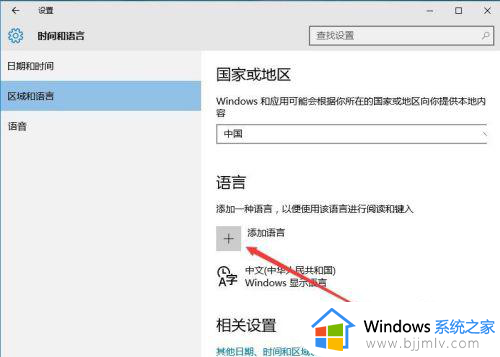
3、在添加语言窗口中,找到“朝鲜语”图标,点击该图标为系统添加朝鲜语的语言包。
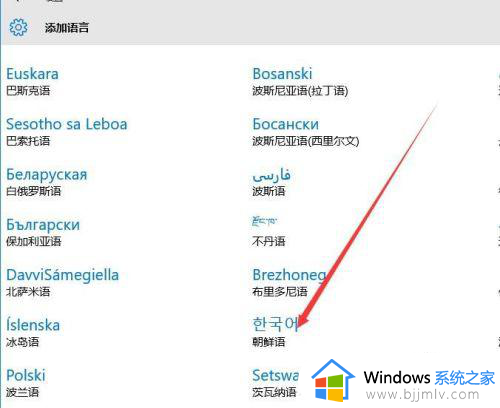
4、这是就可以看到在设置页面中,朝鲜语正在搜索Windows更新的提示,一会就会更新完成,正常使用了。
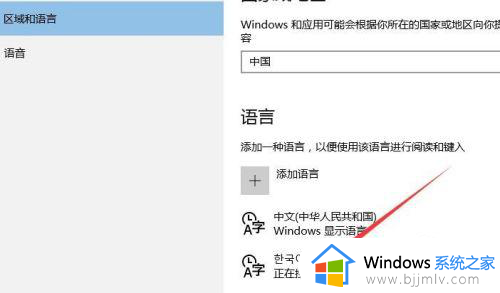
5、这时再点击右下角的语言栏图标,就可以看到“朝鲜语”的菜单项了,选中该菜单就可以使用韩文输入法了。
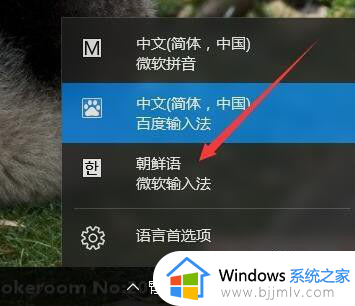
6、韩文输入法的字母键对照表如下所示,按下相应的键就可以输入对应的韩文了。

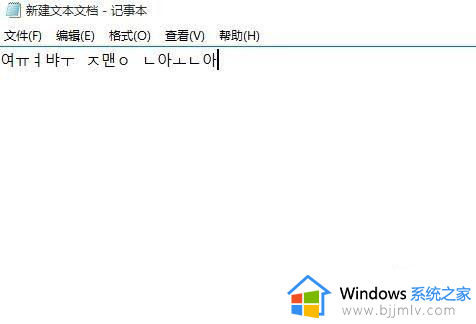
上述就是小编告诉大家的win10添加韩文输入法详细步骤了,如果有不了解的用户就可以按照小编的方法来进行操作了,相信是可以帮助到一些新用户的。