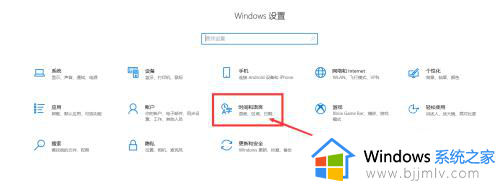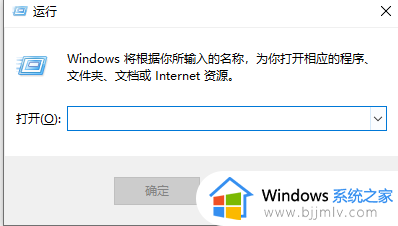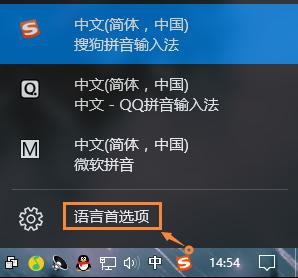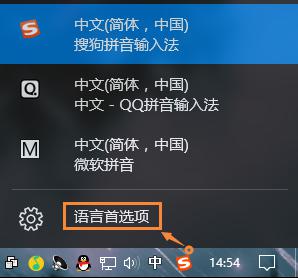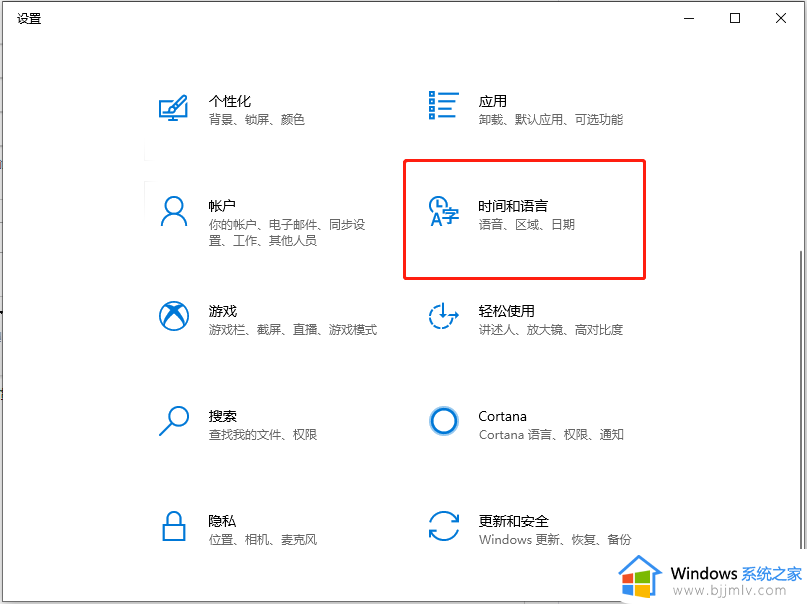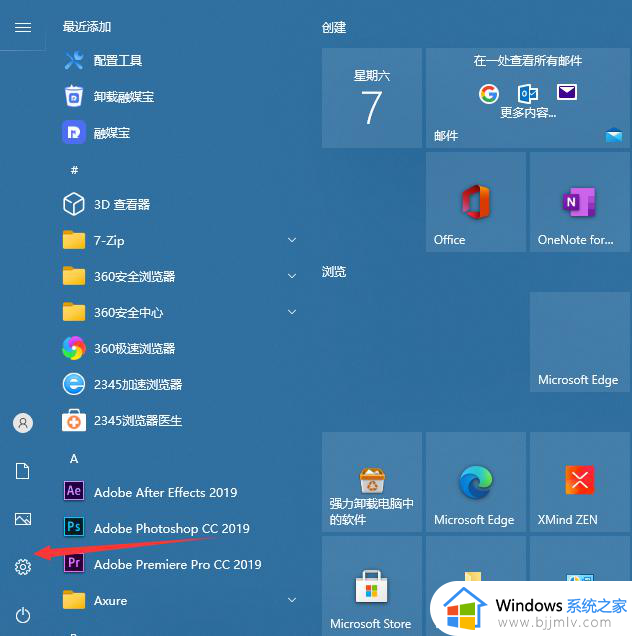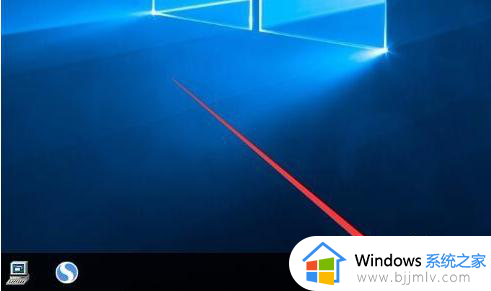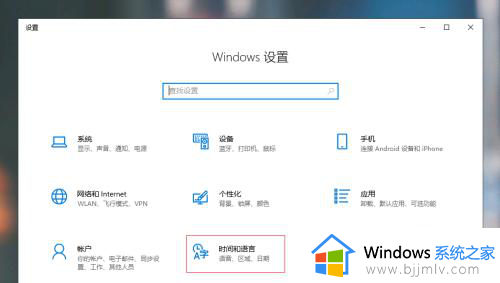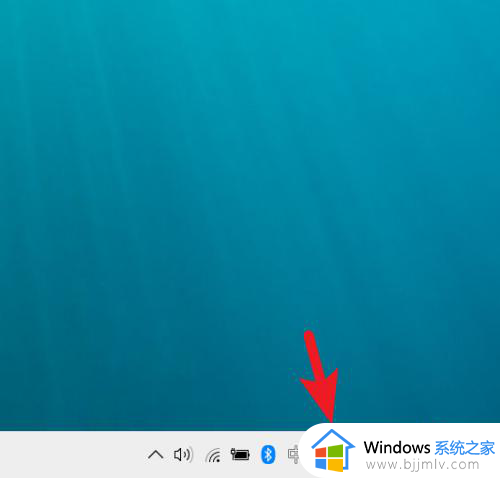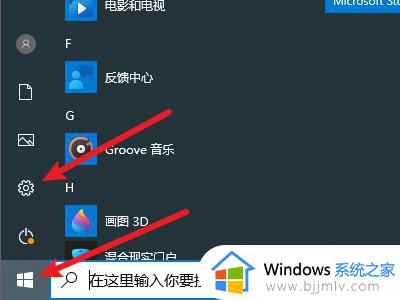win10删除微软输入法步骤 如何删除win10微软输入法
更新时间:2023-02-21 09:49:44作者:runxin
虽然在win10系统中自带有微软输入法,但是由于功能的缘故许多用户都会安装第三方输入法来使用,因此为了防止两种输入工具出现冲突,有些用户就会将win10系统微软输入法删除,那么如何删除win10微软输入法呢?以下小编就带大家了解一下win10删除微软输入法步骤。
具体方法:
1、有一个便捷方式,与此同时按着win R组合键,调出运行窗口。
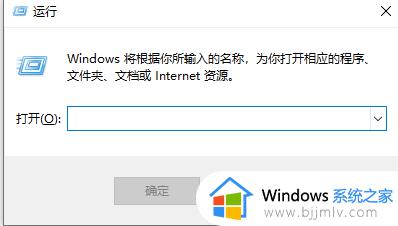
2、在命令输入窗口输入control,进到到控制面板。
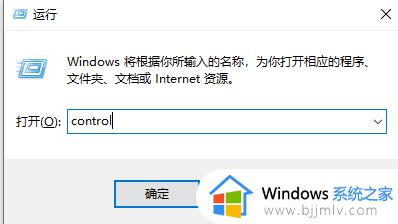
3、进到到控制面板后,选择“数字时钟语言和区域”选项。
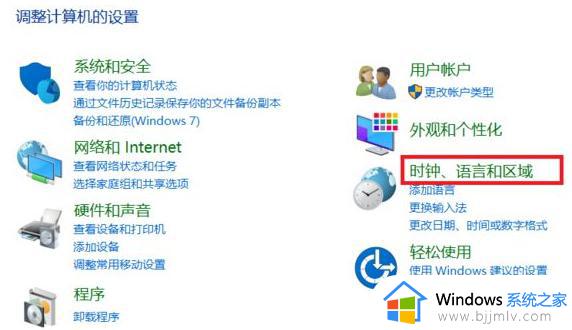
4、进到到语言和区域设置后,选择“更换输入法”进到输入法设置界面。
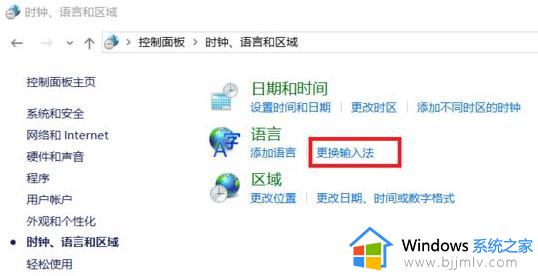
5、在更改语言首选项下,窗口左侧一栏选择“选项”。
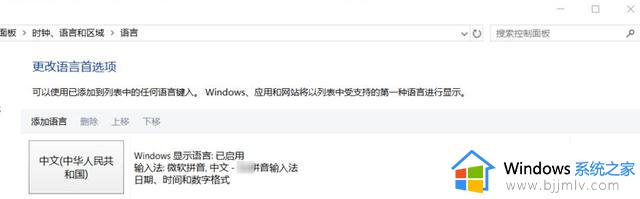
6、随后在输入法中寻找微软拼音,选择右侧的“删除”就可以删除相匹配的输入法了。
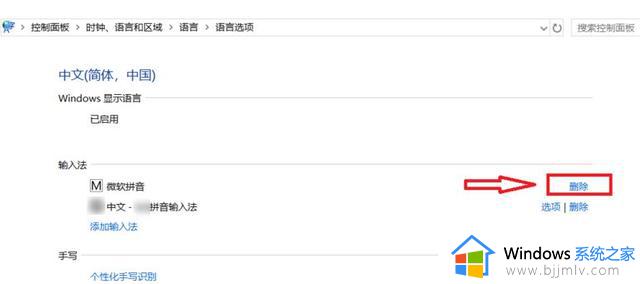
7、假如大伙儿想添加别的输入法得话,选择输入法下的“添加输入法”选项就可以。
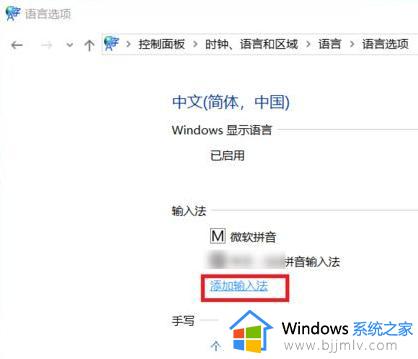
上述就是小编给大家讲解的win10删除微软输入法步骤了,如果有不了解的用户就可以按照小编的方法来进行操作了,相信是可以帮助到一些新用户的。