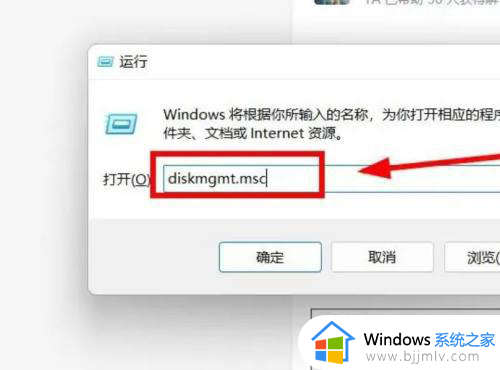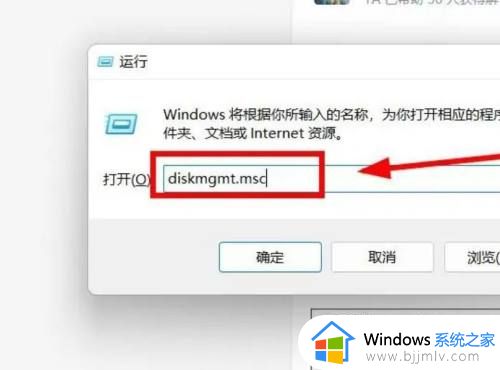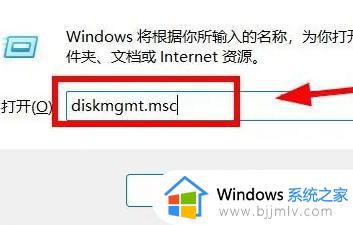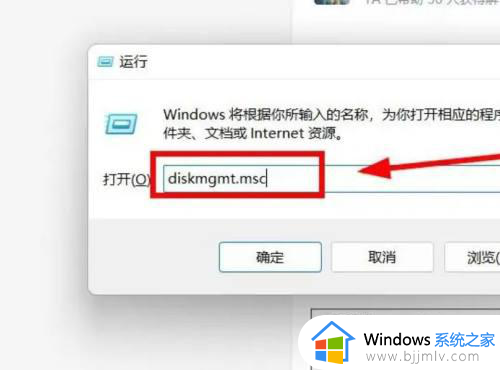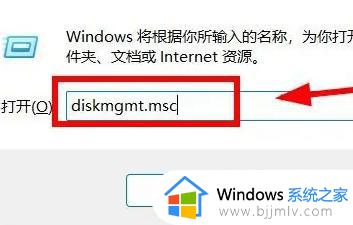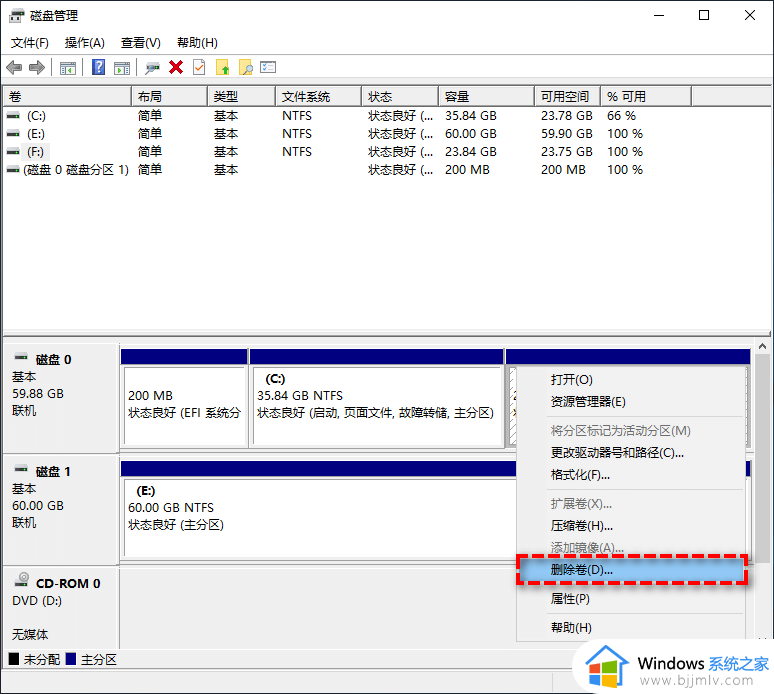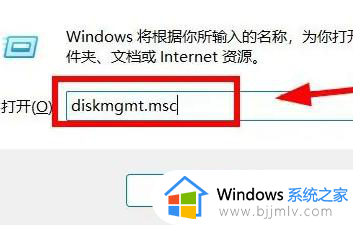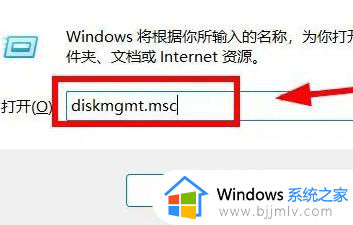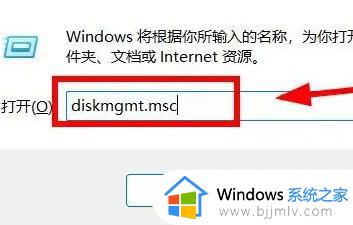win11怎么合并磁盘 window11合并磁盘方法
更新时间:2024-03-12 16:39:15作者:jkai
在使用win11操作系统过程中,小伙伴可能会遇到磁盘空间不足的问题。合并磁盘可以有效地解决这个问题,释放更多的磁盘空间,但是我们小伙伴可能并不清楚怎么操作,那么win11怎么合并磁盘呢?接下来小编就带着大家一起来看看window11合并磁盘方法,快来学习一下吧,希望对你有帮助。
具体方法
方法一:
1、首先我们同时按下键盘的“win+r”打开电脑的运行窗口。
2、然后再窗口内输入“diskmgmt.msc”。
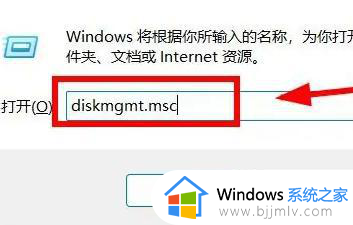
3、接着选中之前合并的分区,右键删除卷。删掉的东西都没了建议提前备份。
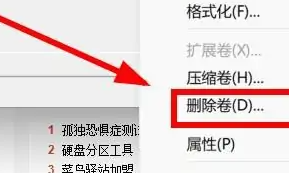
4、接着返回需要进行分区的磁盘,然后点击扩展卷。
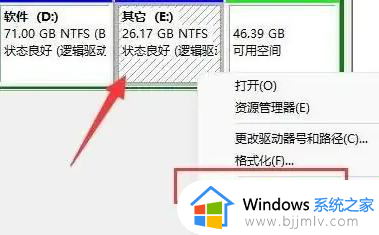
5、最后点击下一页等待系统完成操作就可以了。
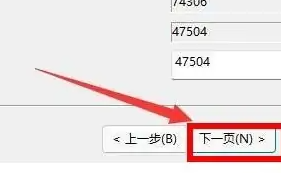
方法二:
1、首先我们右键此电脑,选择“管理”。
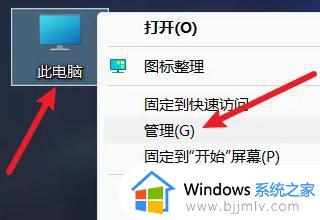
2、接着点击“磁盘管理”。
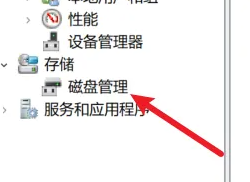
3、最后下拉选择删除卷就可以合并磁盘了。
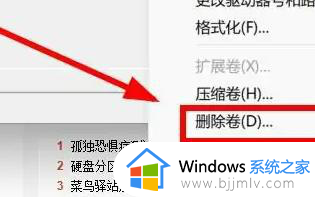
以上全部内容就是小编带给大家的window11合并磁盘方法详细内容分享啦,小伙伴们如果你们也不知道怎么合并磁盘的话,就快点跟着小编一起来看看吧,希望可以帮助到大家。