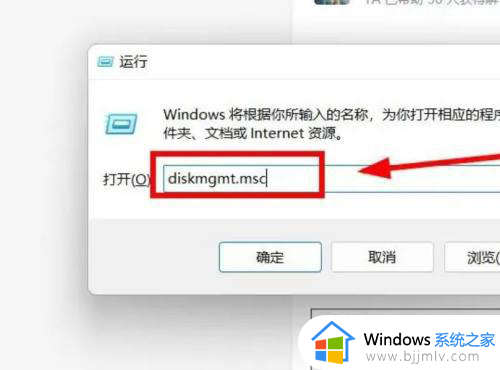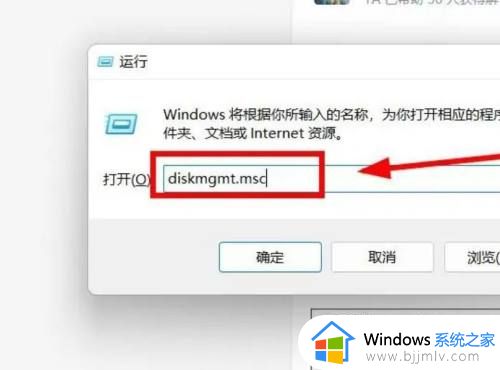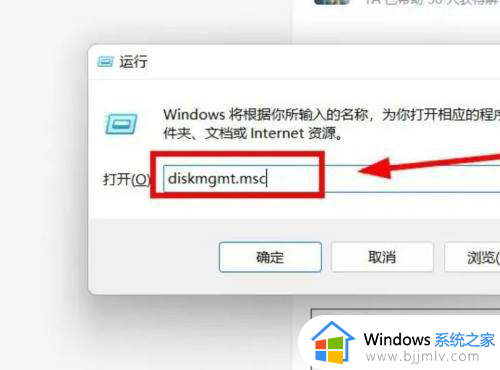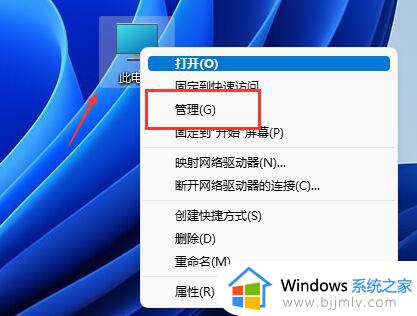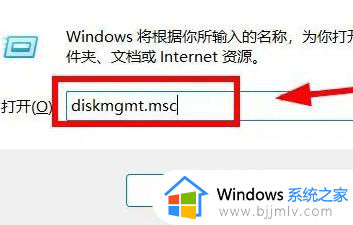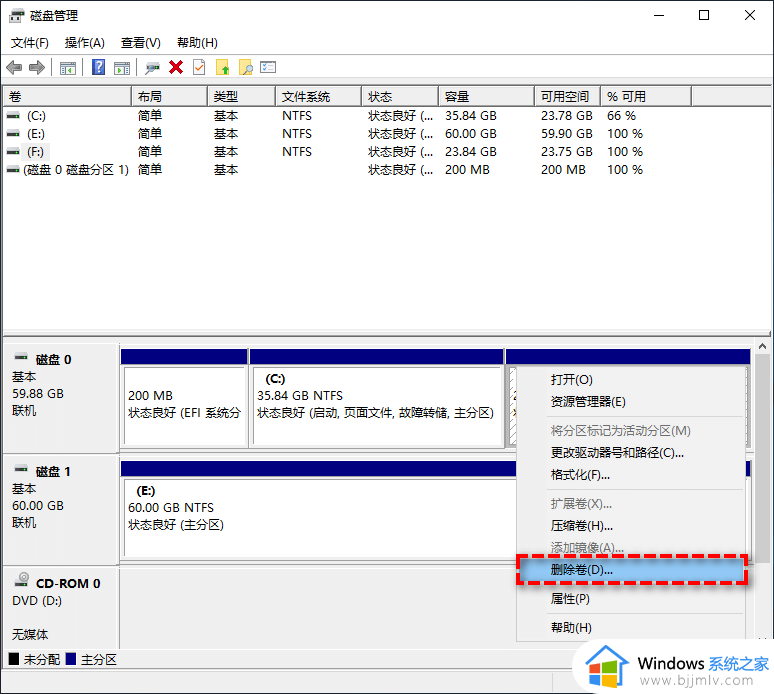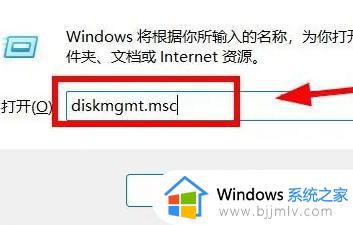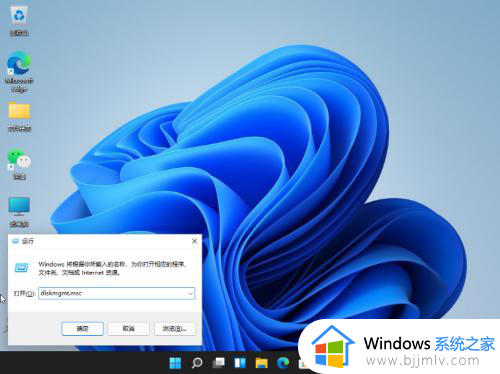win11电脑磁盘怎么合并成一个盘 win11合并电脑磁盘分区设置方法
更新时间:2024-02-22 09:53:16作者:runxin
很多用户入手的win11电脑中厂商都会对磁盘空间经常合理的分区设置,以此来保证文件夹的分类存储,不过有些用户也会因为win11电脑中磁盘分区过多的情况下,想要重新将磁盘分区进行合并,可是win11电脑磁盘怎么合并成一个盘呢?接下来小编就给大家介绍win11合并电脑磁盘分区设置方法。
具体方法如下:
方法一:
1、首先我们同时按下键盘的“win+r”打开电脑的运行窗口。
2、然后再窗口内输入“diskmgmt.msc”。
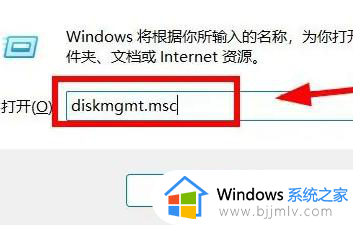
3、接着选中之前合并的分区,右键删除卷。删掉的东西都没了建议提前备份。
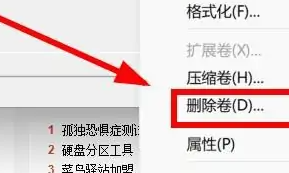
4、接着返回需要进行分区的磁盘,然后点击扩展卷。
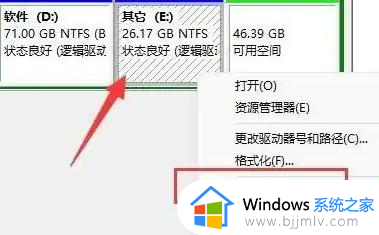
5、最后点击下一页等待系统完成操作就可以了。
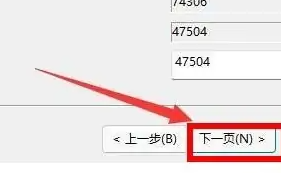
方法二:
1、首先我们右键此电脑,选择“管理”。
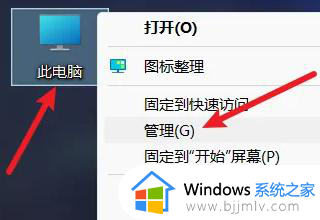
2、接着点击“磁盘管理”。
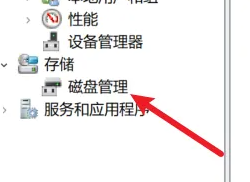
3、最后下拉选择删除卷就可以合并磁盘了。
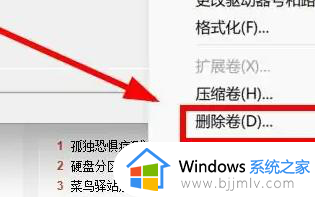
上述就是小编告诉大家的win11合并电脑磁盘分区设置方法了,有遇到过相同问题的用户就可以根据小编的步骤进行操作了,希望能够对大家有所帮助。