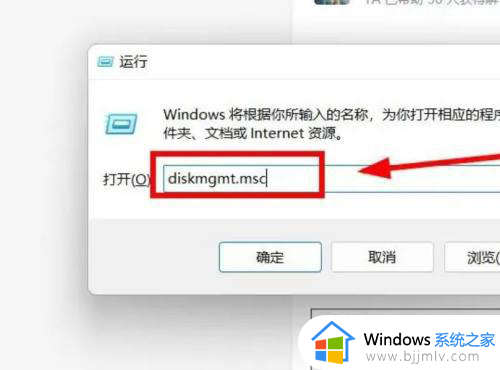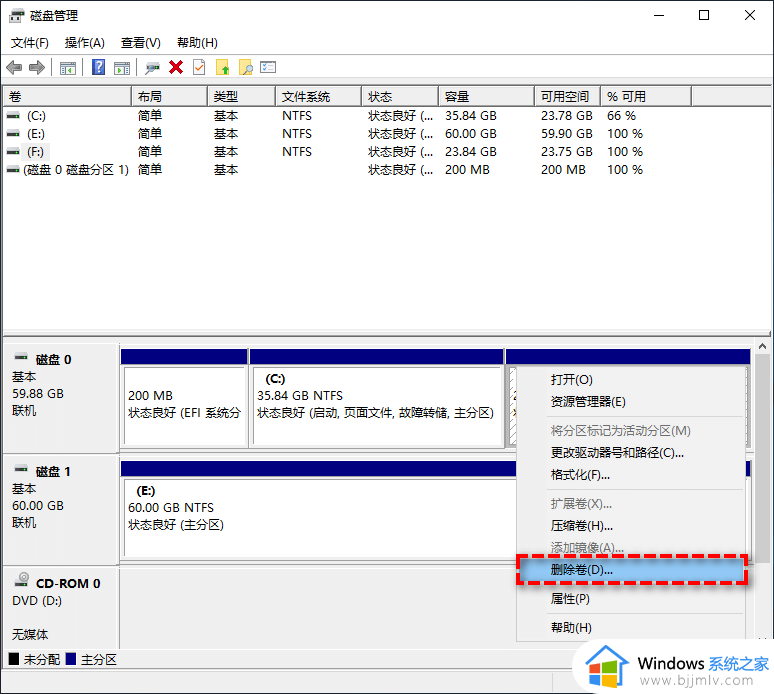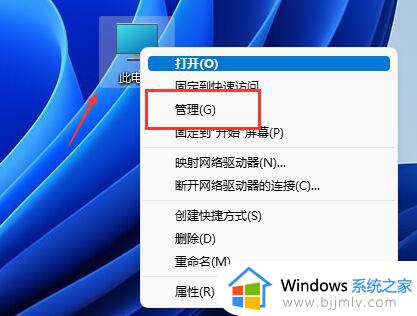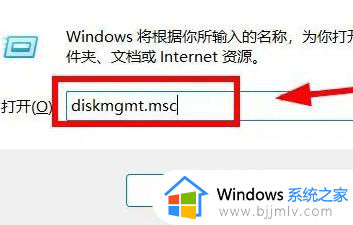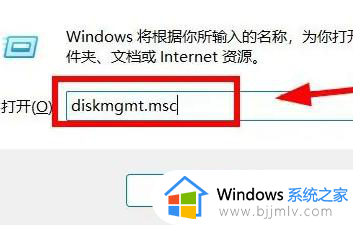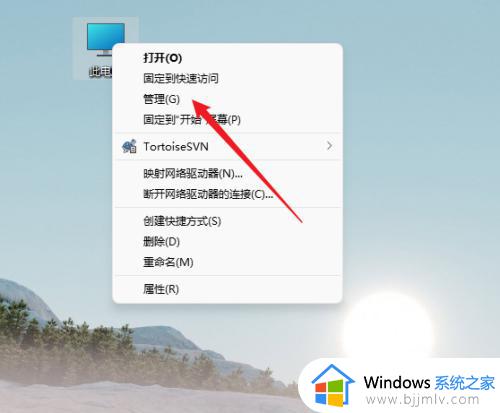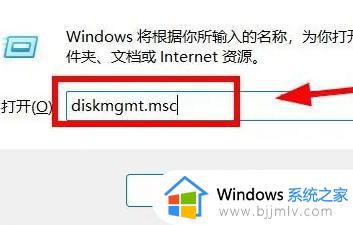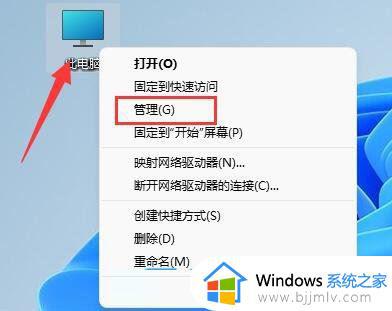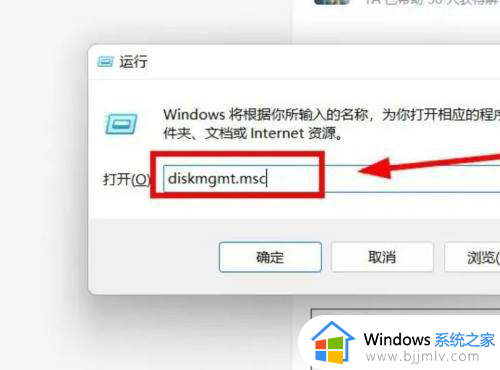win11电脑磁盘分盘怎么合并 win11磁盘分出来的盘如何合并
更新时间:2023-04-24 09:26:12作者:runxin
当前市面也都推出了win11电脑来满足用户需求,而在系统中磁盘也会默认进行分区设置,能够更好的进行文件管理,可是有些用户入手的win11电脑中磁盘分区过多,需要将一些进行合并,那么win11电脑磁盘分盘怎么合并呢?以下就是有关win11磁盘分出来的盘合并设置方法。
具体方法:
1、键盘输入win+r打开电脑运行窗口,在窗口栏中点击输入diskmgmt.msc命令。
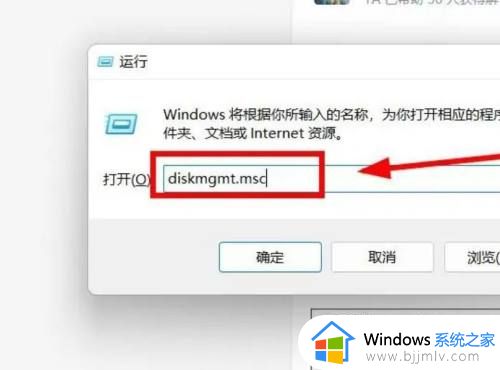
2、在跳转窗口中选择需合并的分区,点击删除卷设置选项(提前做好备份)。
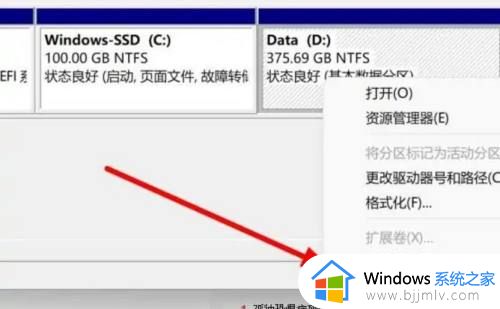
3、返回窗口点击选择需分区的磁盘,点击选择扩展卷设置选项。
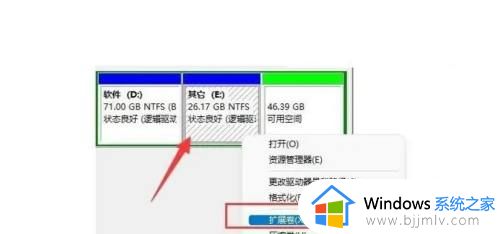
4、在下拉窗口中,点击选择下一页设置选项等待系统完成操作即可。
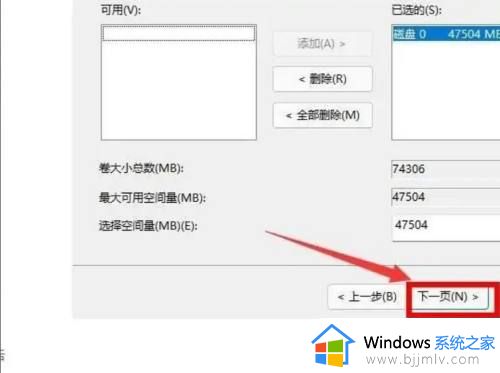
上述就是小编教大家的win11磁盘分出来的盘合并设置方法了,还有不清楚的用户就可以参考一下小编的步骤进行操作,希望能够对大家有所帮助。