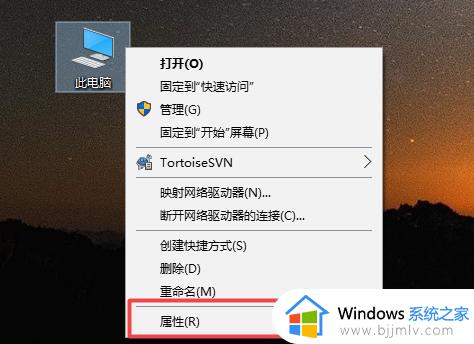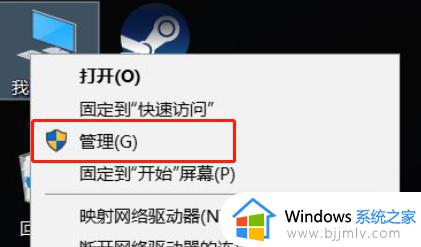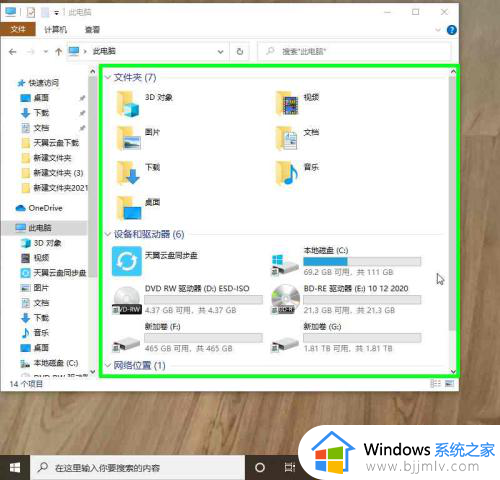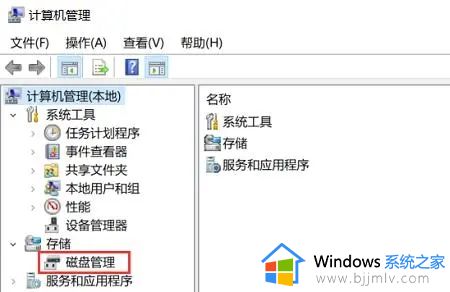新装的固态硬盘在我的电脑里不显示如何解决?
在电脑运行时间久了后,难免也会出现硬盘内存不足的情况,因此在无法清理文件的情况下,不妨给主机安装新的固态硬盘来扩充内容,可是在安装完新的固态硬盘后,打开我的电脑界面时却总是没有显示硬盘分区,对此新装的固态硬盘在我的电脑里不显示如何解决?下面就来解决一下解决方法。
具体方法如下:
查看是否安装成功
1、首先检查电脑是否识别了固态硬盘,也就是数据线是否插好。
对我的电脑点右键,选择属性。
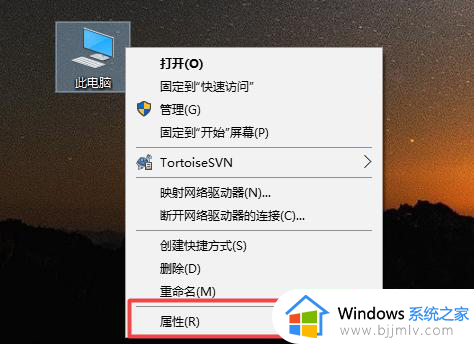
2、点击设备管理器。
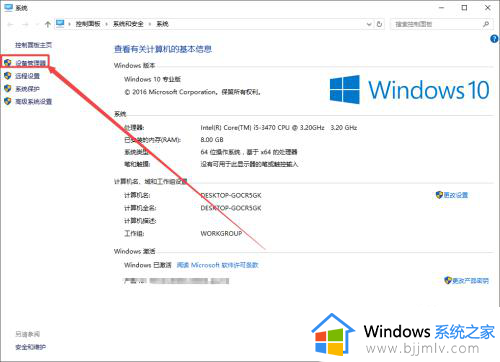
3、看磁盘驱动器是否增加了一个,例如我原来1个硬盘,现在2个。
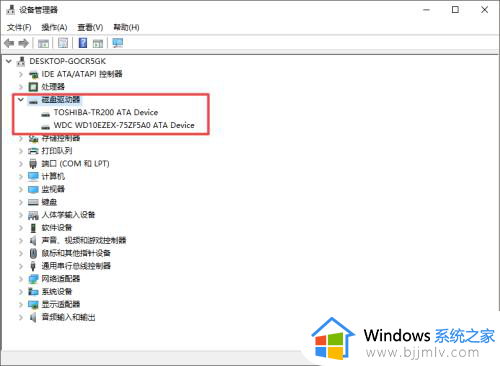
4、如果没有增加,对磁盘驱动器点右键,扫描硬件改动。如果还没增加可能是线没有插好。
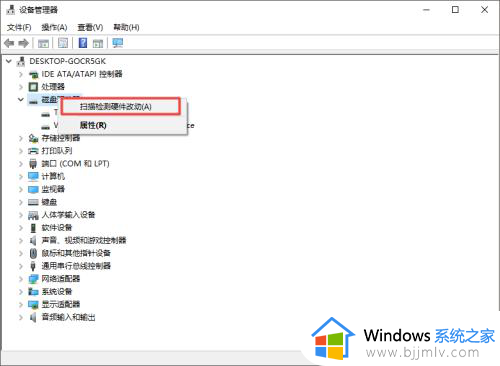
分区
1、在左下角搜索"分区",进入分区功能。
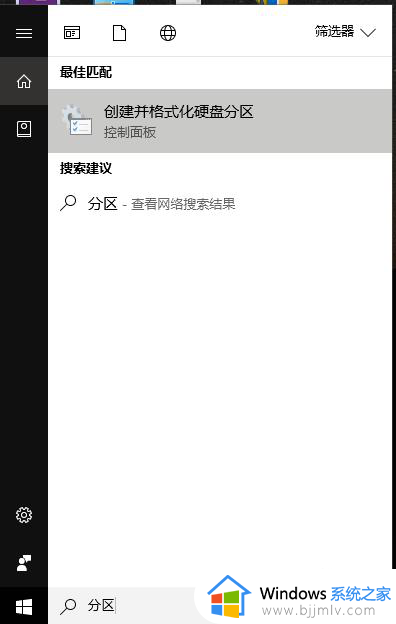
2、对磁盘1点右键-初始化磁盘。
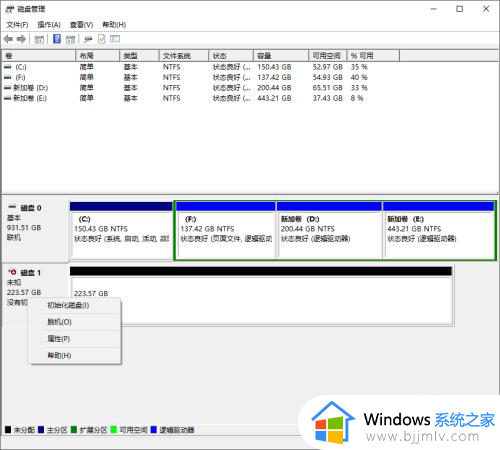
3、选择分区格式和文件系统,不同分区格式和文件系统的区别自行百度,不想去了解的,按照我的方式选择GPT分区格式,NTFS文件系统即可。
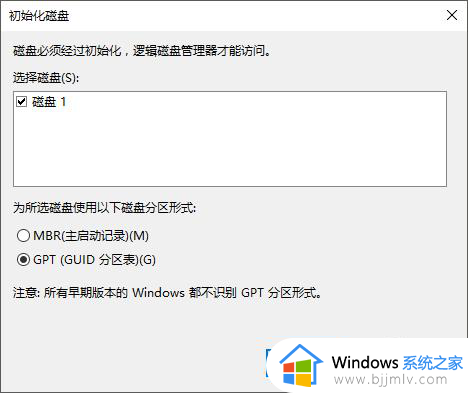
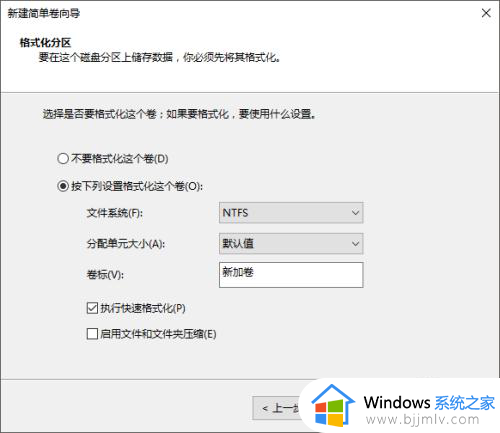
4、对初始化以后的磁盘分区点右键,新建卷。
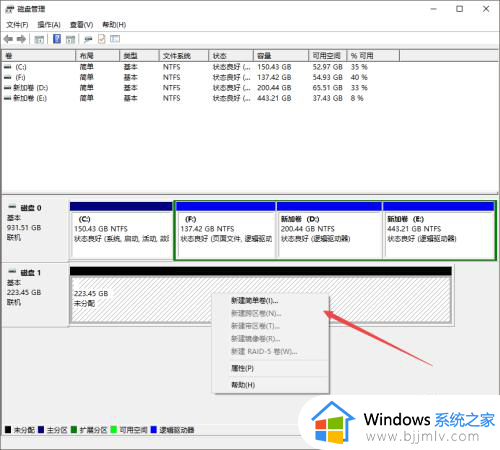
5、设置大小后,在我的电脑里面已经能看到了。
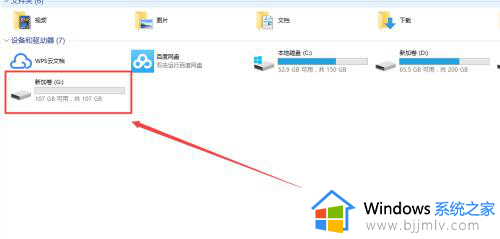
综上所述就是新装的固态硬盘在我的电脑里不显示如何解决全部内容了,有出现这种现象的小伙伴不妨根据小编的方法来解决吧,希望能够对大家有所帮助。