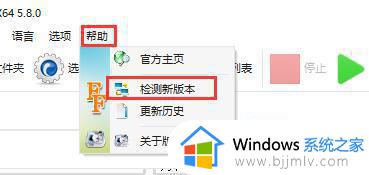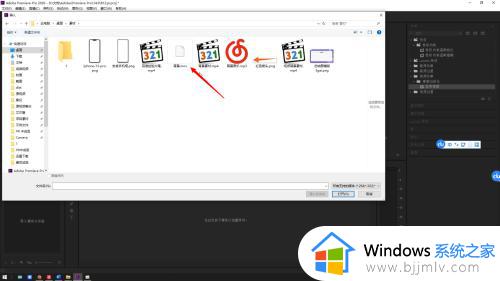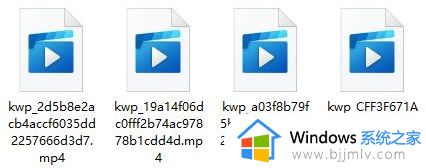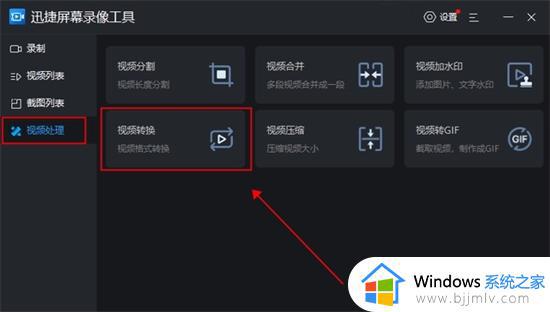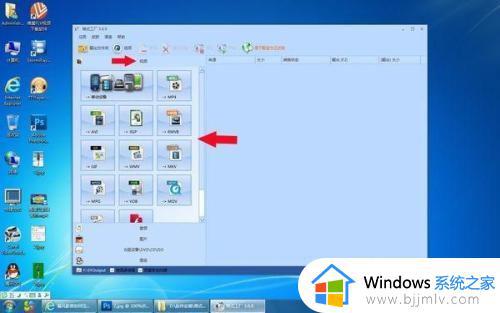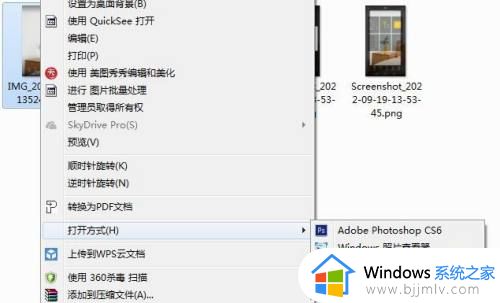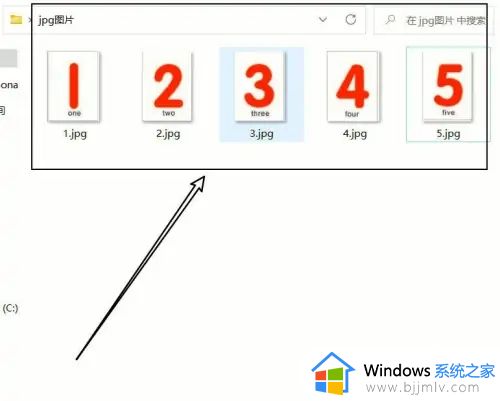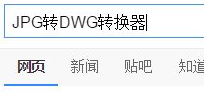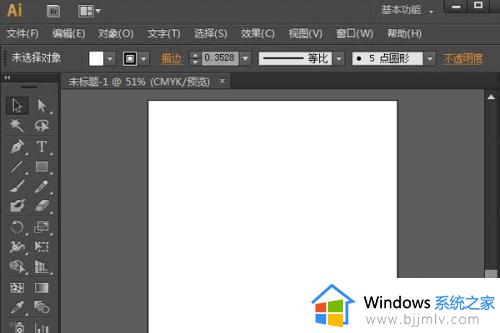格式工厂qlv文件怎么转换成mp4 格式化工厂qlv转mp4怎么弄
更新时间:2024-03-04 16:34:20作者:qiaoyun
在电脑中很多人经常会对一些文件格式进行转换,那么就会用到一些工具,比如格式化工厂就很不错,最近有用户到本站询问说想知道格式工厂qlv文件怎么转换成mp4呢?其实操作方法并不会难,有想要知道的用户们可以跟着笔者一起来看看格式化工厂qlv转mp4的详细方法吧。
具体步骤如下:
1、首先我们点击打开格式工厂软件,这个软件是比较强大的视频软件,能够进行绝大多数格式的转换。
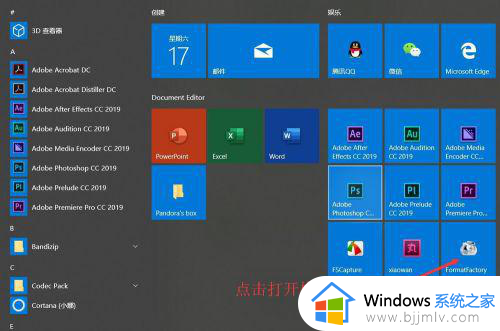
2、在打开的格式工厂页面中,我们选择视频一项,并选择其中的mp4格式。
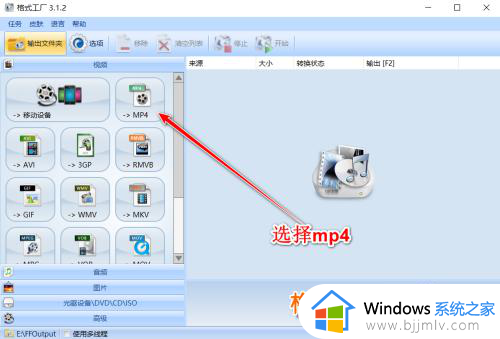
3、在弹出的新的窗口中,我们点击添加文件按钮,寻找自己电脑中的qlv格式视频。
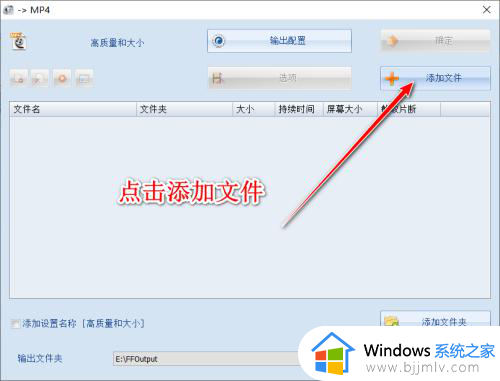
4、我们将打开的文件窗口中,格式更改为所有格式,并找到其中的qlv文件。
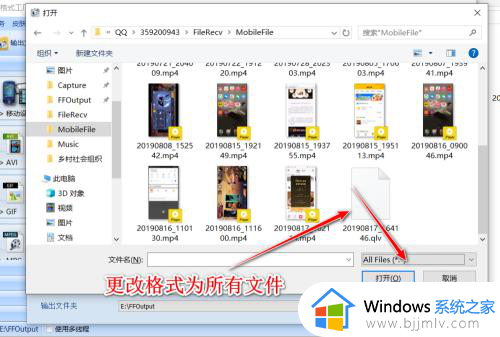
5、等待视频加入之后,我们点击上方的确定按钮。
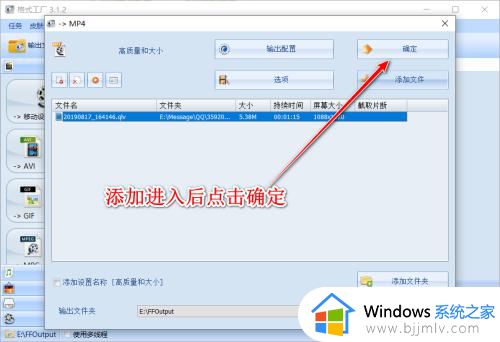
6、之后,我们点击下方的点击开始按钮。等待任务进行之后就可以转码成功。
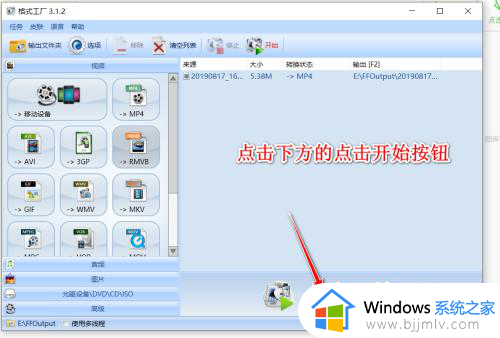
上述便是格式化工厂qlv转mp4怎么弄的详细内容,大家有需要的话可以学习上述方法步骤来进行操作,相信可以帮助到大家。