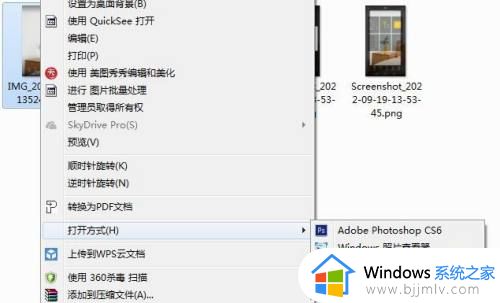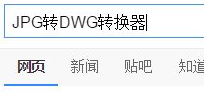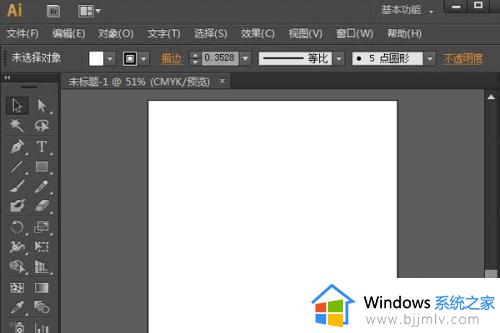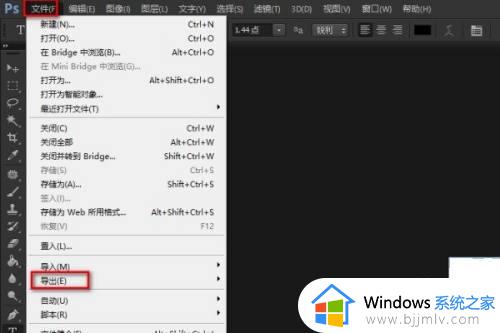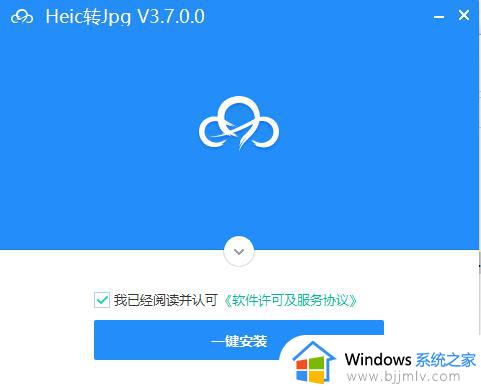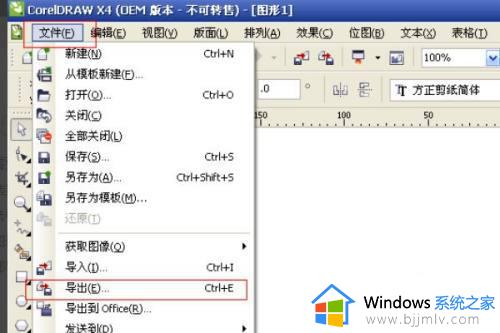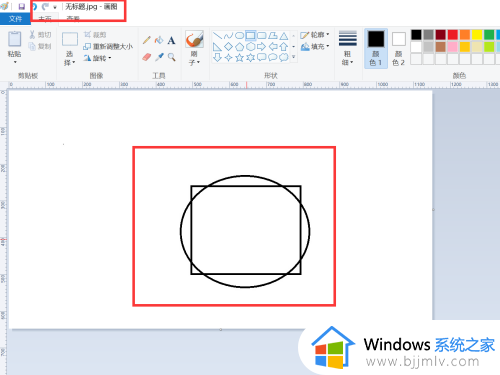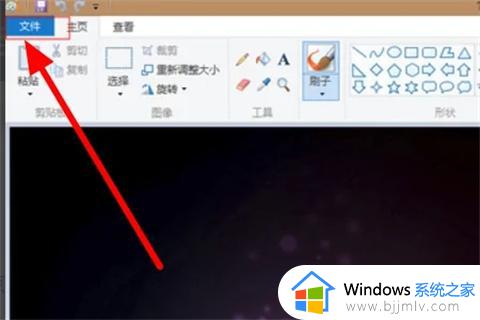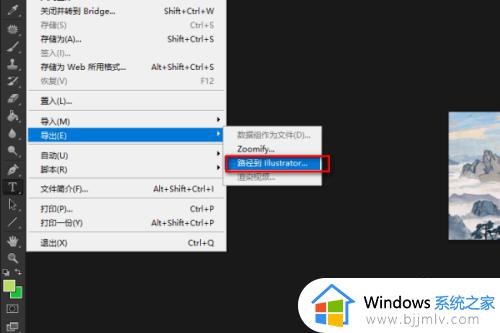jpg格式怎么转换成psd格式 jpg格式如何转换成psd格式
更新时间:2023-05-30 16:19:50作者:runxin
通常情况,我们在电脑上保存的图片格式大多以jpg格式来显示,也能够方便用户直接打开浏览,当然有些用户由于办公的需求,因此就想要将jpg格式的图片转换成psd格式来显示,对此jpg格式怎么转换成psd格式呢?今天小编就来告诉大家jpg格式转换成psd格式设置方法。
具体方法:
1、准备好Jpg图片,把图片专门放置在一个文件夹内。
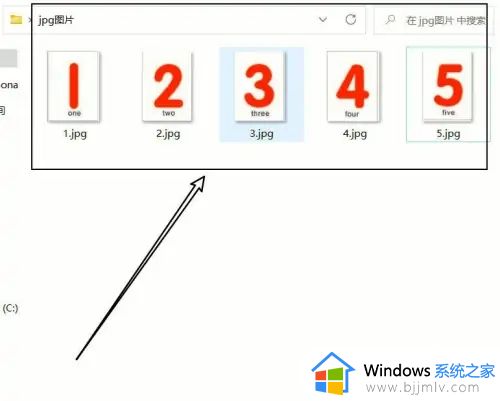
2、打开Photoshop,然后点击上方菜单栏文件。
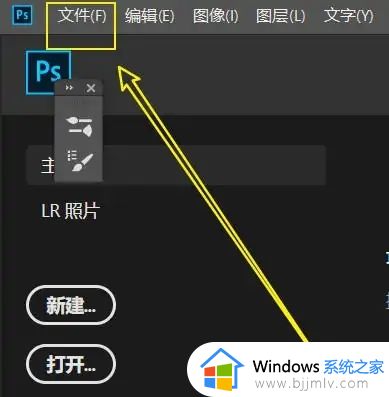
3、选中文件中的脚本,然后点击图像处理器。
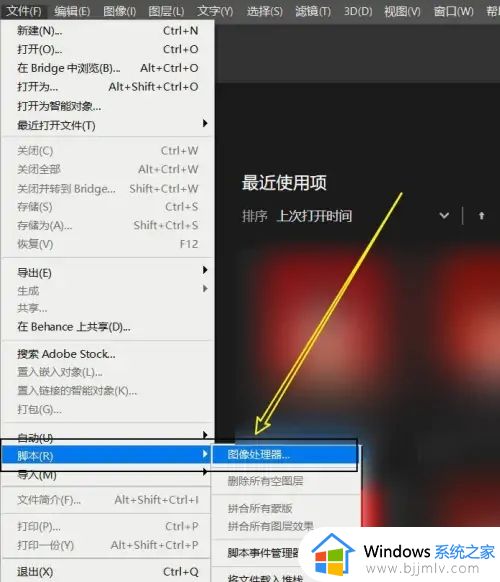
4、在图像处理器面板中,点击选中文件夹,里面放入一开始准备的jpg图片文件。
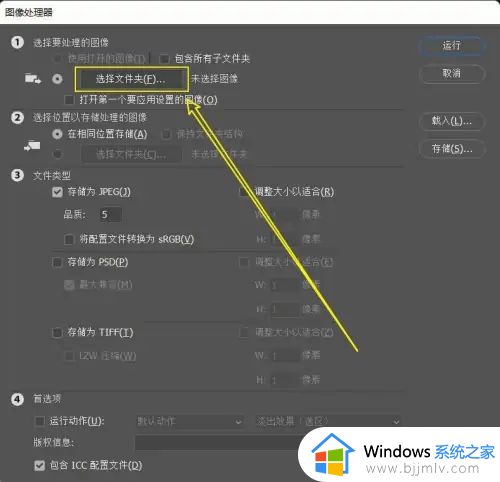
5、然后选择转换后的存储位置。
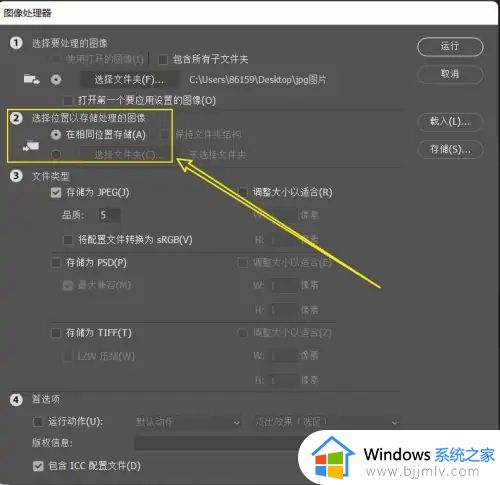
6、最关键的一步,勾选导出的文件类型为psd。
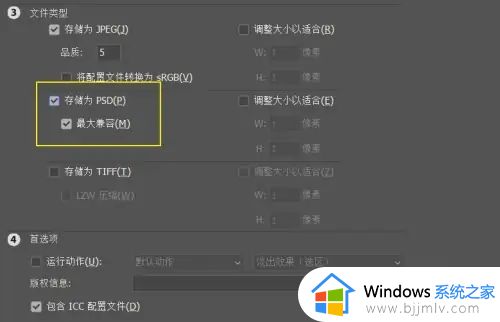
7、最后点击右上角的运行等待导出即可。
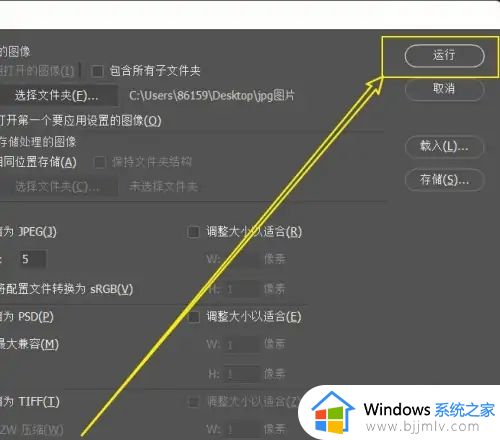
以上就是小编给大家介绍的jpg格式转换成psd格式设置方法了,还有不懂得用户就可以根据小编的方法来操作吧,希望本文能够对大家有所帮助。